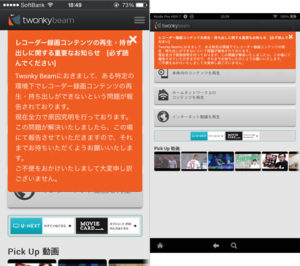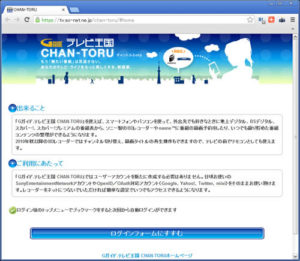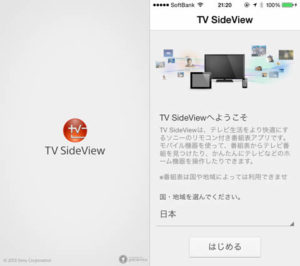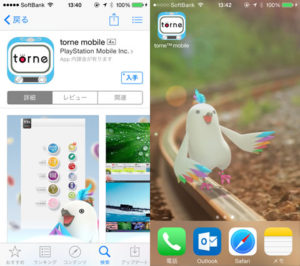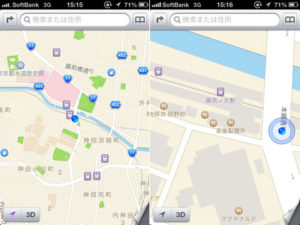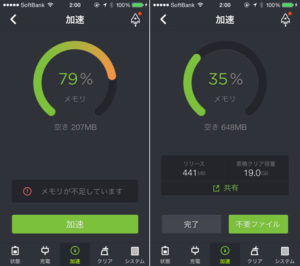nasneを使ってiPhoneでテレビを見る – 購入からテレビ視聴までのセットアップ
地デジ/BS/CSチューナー内蔵のメディアサーバー nasune(ナスネ)
前から気になってたガジェット「nasne(ナスネ)500GBモデル」を購入した。SCEの地デジ/BS/CSチューナー内蔵のメディアサーバー。テレビやモニタと直接繋がることはなく、ネットワークを介して動画や音楽を楽しむ機械。USBで外部ハードディスクを接続してストレージ容量を増やすこともできる。
nasneが出始めの頃はソニー製品と繋がる商品だったが、Twonky BeamやDiXiM Digital TVといったDLNA/DTCP-IP対応アプリをインストールしたiPhoneからも利用できるようになった。iPhoneに地デジやBSの番組を映して持ち歩けるようになるのは便利だ。ワンセグよりも滑らかで高画質。今年買ったガジェットの中で一番の満足度。もっと早くに買っていればと思った。

HDMI出力の無い、ネットワークに繋げて使うメディアサーバー nasne
nasneのパッケージには利用に必要なもの全てが同梱されている。ただ、LANケーブルが1mと、機器のレイアウトによっては短いかもしれないので、3mくらいのLANケーブルを合わせて用意しておくといいかもしれない。

nasneの同梱物はnasne本体、電源アダプタ、テレビアンテナケーブル、LANケーブル、B-CASカード、冊子、PS3用「torne(トルネ)」インストールディスク
nasneはガジェット好きの人の注目は集めるものの、テレビに操作画面が表示されなかったり(nasneにHDMIなど映像出力端子はなく、無線を受信して映像を見る形になる)、NAS(ネットワークエリアストレージ)という製品の性格上、少々敷居の高さも感じさせるので、「iPhoneからnasneを操作してテレビ番組を見る・録画予約をする」ができるまでの作業をメモしておく(iTunesにインストールするアプリはTwonky Beamとする)。
nasne本体のセットアップ – チャンネルスキャンとソフトウェアアップデート
まずはソフトウェアの画面を見る前にnasneの本体に必要なケーブルを接続する。nasne本体のデザインはシンプルで、背面にLANコネクタ、アンテナケーブル入出力、電源を接続する。それぞれコネクタの形状が異なるので戸惑うこともない。説明書にはアンテナケーブルの出力にもケーブルをつなげている図があるけれど、ここでは「iPhoneから利用する」シーンのみを想定するので出力にはケーブルを繋げない(さすがにPCレスでも、とはいかないけれど、PS3などがなくてもnasneは利用できる)。

nasneの背面にはLANコネクタ、アンテナケーブル入出力、電源(そして外部ストレージ用のUSB)だけなので戸惑うことはない。

ハードウェア部分の接続は冊子にわかりやすい図が描かれているのでスムーズに進む。
ケーブルの接続が終わったら、PCからnasneの設定を行う。始めに、Windowsのエクスプローラーにnasne底面に記載されているアドレスを入力して、nasneの内蔵ディスクにアクセスできることを確認する(nasneはテレビ番組を楽しむ以外に、ネットワークストレージとしても使えるので、Windowsのエクスプローラーからハードディスクのように利用することもできる。)。
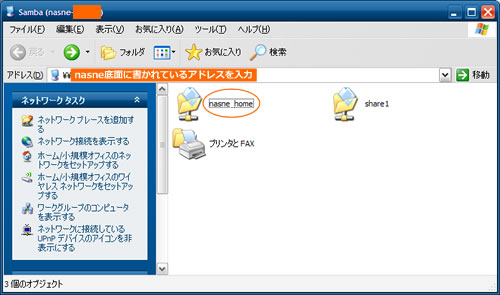
エクスプローラーにnasne底面に書かれているアドレスを入力するとnasneの内蔵ディスクにアクセスできる
エクスプローラーからnasneの内蔵ディスクが見えたら、「nasne_home」フォルダ内にある「index_pc.html」をWebブラウザにドラッグアンドドロップする。これでnasneの管理アプリの「nasne HOME」が起動する。
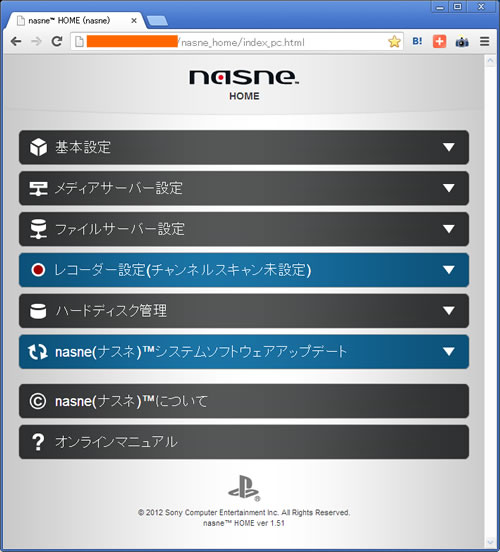
「nasne_home」フォルダにある「index_pc.html」をブラウザにドラッグアンドドロップすると、nasne homeが起動する
nasneの初回起動時にはテレビ放送のエリアが未設定なので、チャンネルスキャンを実行する。「レコーダー設定」を選択。
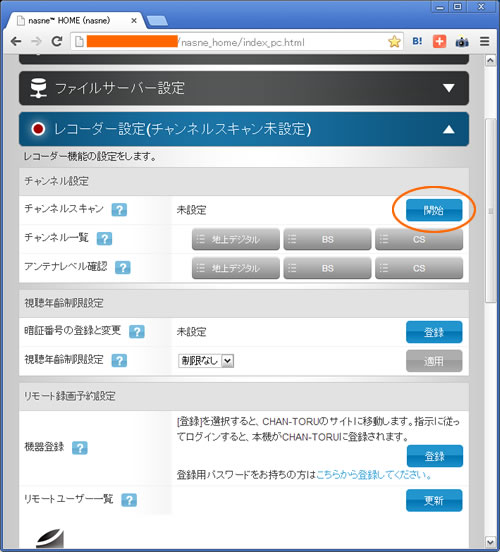
「レコーダー設定」からチャンネルスキャンを行う
自分の住んでいる地域を選択すると、自動で視聴可能なチャンネルを検出してくれる。
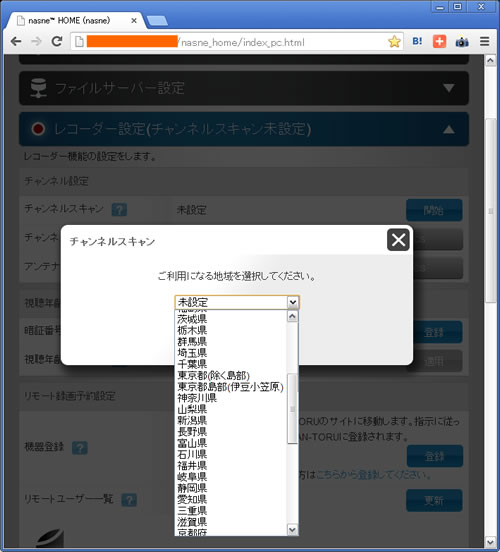
自分の住んでいる地域を選択する
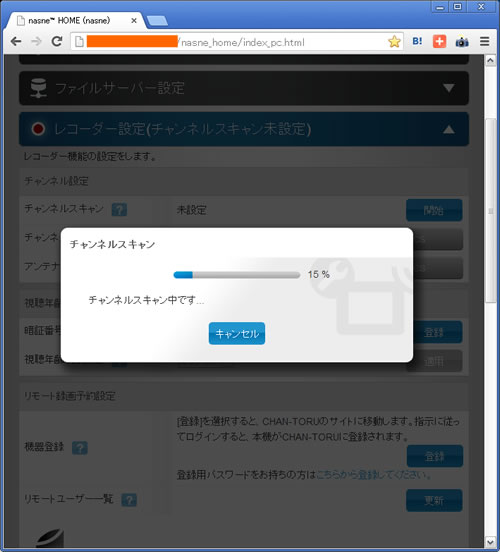
自動で住んでいる地域で試聴可能なチャンネルが検出される
nasneの出荷時期によってはソフトウェアが最新ではない場合があるのでソフトウェアアップデートを実行する。ソフトウェアアップデートが完了すると一度自動で再起動する。
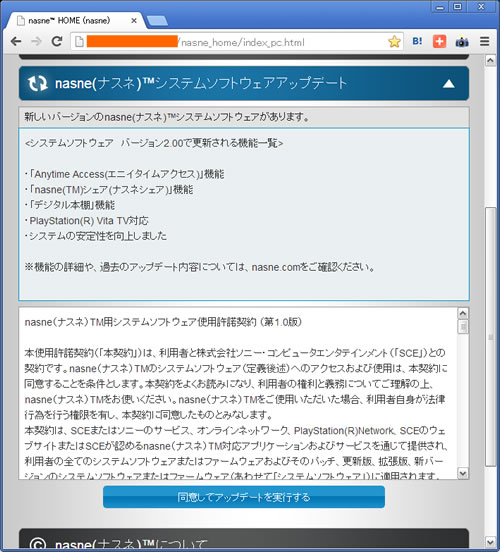
nasne homeの「ソフトウェアアップデート」を選択してソフトウェアのアップデートを行う
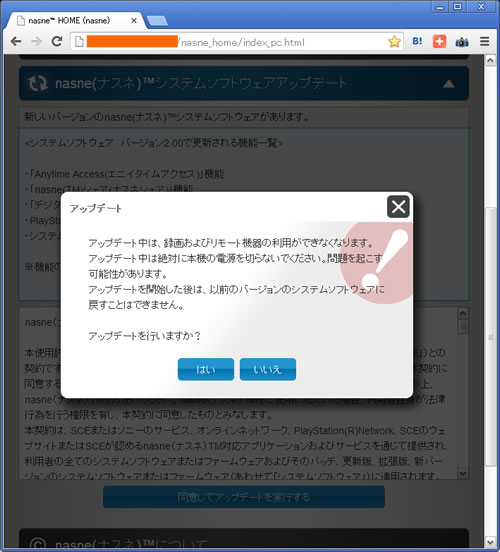
nasneのソフトウェアアップデート中は録画などの動作が停止するとの注意書き
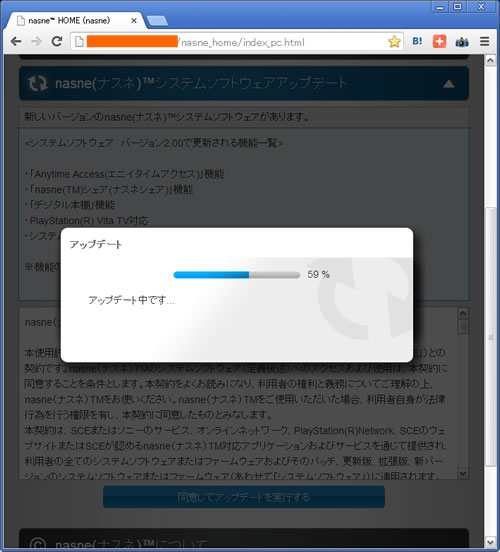
nasneのソフトウェアアップデートのダウンロードは光回線ならそれほど時間はかからない
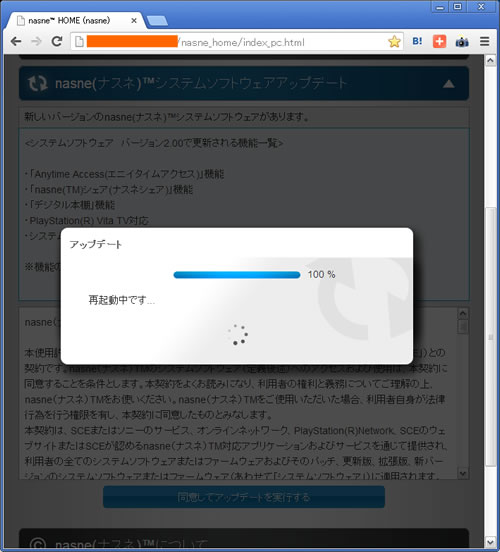
アップデートが終わると自動的にnasneが再起動される
これでテレビを見るためのnasne側のセットアップは一段落。
iPhoneからnasne経由でテレビを見るためのセットアップ(Twonky Beam利用時)
次にiPhone側のセットアップ。ここではnasneにアクセスするためのDLNA/DTCP-IP対応アプリとしてTwonky Beamを利用するのでAppStoreからインストールする(追記:後日DiXiM Digital TVも購入。レジュームなど便利な機能もあるのでこちらもオススメ)。
Twonky Beamがインストールできたら、同じネットワークの中にnasneがある場合、自動でnasneが表示される。・・・はずなのだが実はここでハプニング。nasneがiPhoneから見えない!
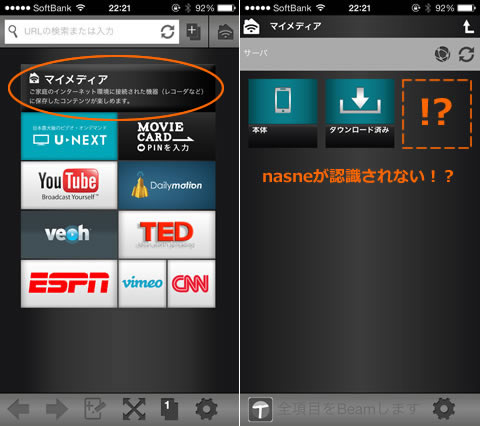
nasneのセットアップが終わったのにTwonky Beamにnasneが表示されない!?
原因はiPhoneを有線LANルーターに繋げたfonルーター(ソフトバンクから提供されたもの)経由でインターネットに接続して使っているのだけど、nasneは有線LANルーターに接続していたこと。nasneをfonルーターの「COMPUTER」のところに繋ぐと無事にTwonky Beamに表示された。後々のことを考えると無線LANルーターを1台購入した方がシンプルになりそうではある(追記:後日、無線LANルーターを購入)。
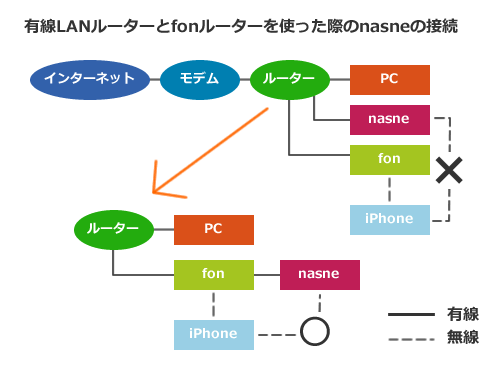
有線LANルーターが1台とfonルーターの組み合わせの場合はfonルーターにnasneを繋げる

ソフトバンクユーザーで無線LANルーターがfonルーターだけ、というときは「COMPUTER」のところにnasneを繋げる
Twonky Beamにnasneが表示されたら、nasneのアイコンをタップして、「nasne」>「ビデオ」>「ライブチューナ」と進むと地デジ、BS、CSの選択画面となる。さらにいずれかをタップすると、現在放送中の番組タイトルがアイコンとなって表示されるので、好きなアイコンをタップすると、その番組が再生される。テレビを見るには700円のアドオンの購入が必要となる。
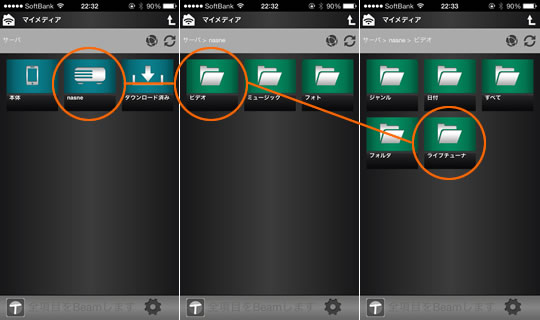
Twonky Beamでnasneのテレビ放送を見るには「nasne」>「ビデオ」>「ライブチューナ」と進む
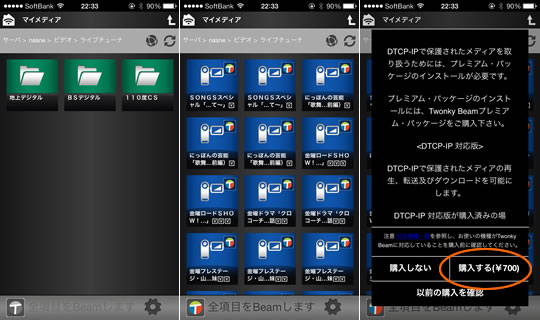
TwonkyBeamでテレビを見るには有料アドオンが必要なので購入手続きをする
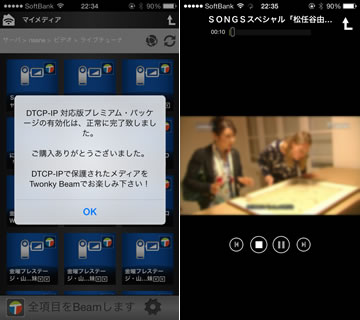
アドオンの購入が完了するとこれでnasneのテレビ放送が見られるようになる(画像はモザイクをかけているけれど実際には高画質)。
ハイビジョン画質のテレビはiPhoneのRetinaDisplayの解像度に近いので高画質。ワンセグとは満足度が全然違う。サブの小さなテレビとしても実用的。