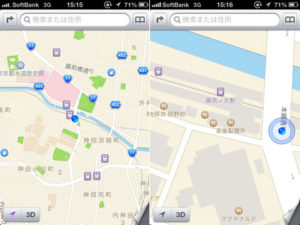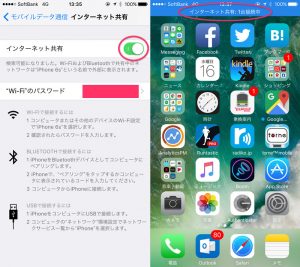第2世代Chromecast購入。5GHz対応で高性能、セットアップはより簡単に。
目次
HDモニタにピッタリ。説明書いらずで簡単設定。
※当記事は単独利用のできないGoogle Chromecastの紹介記事です。2020年以降に販売されている「Chromecast with Google TV」とはセットアップ等の操作が異なります。Chromecast with Google TVからはAndroid TVを搭載、リモコンが同梱され、iPhone、Android端末がなくても単独で動画配信サービスの視聴が可能になっています(スマートフォンアプリなどからのキャスト機能は引き続き搭載されています)。
実家のテレビでNetflixやHuluを見るために、Google Chromecast(クロームキャスト)の2015年モデル(第2世代)を購入した。親にNetflixを勧めようとプリペイドカードをあげたのだけど、iPhoneの小さい画面だけでは使用頻度はそれほど多くなかったようだ。「テレビで見られるのなら」と言っていたので、それならばと。単独で使えるAmazon Fire TV Stick(スマホやPCが無くても動画が視聴できる)も候補だったけれど、iPhoneを使い慣れているようだったので、新しい機器の操作方法を一から覚えるよりは「キャストボタンを押すだけ」のChromecastの方がわかりやすいだろうと考えた。

以前、第1世代のChromecastを持っていたが、その時はペアリングの方法が少々煩わしく、「親だったら自分でできるだろうか…」と気になった。今回改めてセットアップをし直してみたところ、Chromecast本体が新しくなったからなのか、Chromecastアプリのバージョンアップのおかげか、戸惑いそうなところはなくなっていて、親にも安心して勧められる機器になっていた。以下にセットアップ手順をメモしておく。
Chromecast 2015年モデルの外観・同梱物
2015年発売の第2世代Chromecastも第1世代同様、必要最低限の内容。ハードはChromecast本体とmicroUSB-USBケーブル、電源アダプタの3つ。紙の説明書は無く、使い型の手がかりになりそうなイラストが外箱に書かれているのみ。セットアップに使うスマホアプリのGUIはバージョンアップで変化する。紙のマニュアルを用意すると、かえって将来ユーザーを混乱させてしまうかもしれない。


第1世代ChromecastはHDMI延長ケーブルが同梱されていたが、第2世代Chromecastは本体からHDMIケーブルが伸びている形になったため省かれた。第1世代のときは本体のHDMIのコネクタ部分がかなり熱を持つため、テレビ、モニターを保護するために延長ケーブルの使用はほぼ必須に感じたが、デザインによってその点が改善された。第2世代Chromecastには本体内に磁石が内蔵されていて、使わないときはHDMIケーブルの先のコネクタ部分を背面に固定できるようになっている。

第1世代から引き続き第2世代もChromecastに電源ボタンは付いていない(唯一あるハードウェアボタンは長押しで初期状態にできるリセットボタンだ)。USBケーブルを繋げると常時通電状態となる。動画のキャストをしていないときはスクリーンセーバー代わりに高品質の写真を表示し続けるため、ほんのり温かい状態が続くが、電気代はほとんど気にしなくていいレベルだろう(デスクトップPCをmicroUSBで動くスティックPCに移行したら電気代が2,000円~3,000円ほど下がって無視できるようになった)。完全に電源をOFFにしたいときはUSBを抜くしかないが、USB電源スイッチ(Amazon検索画面へ)を使うか、ON/OFFスイッチ付きのコンセント(Amazon検索画面へ)を利用すると便利だ。
説明書無しでも使える?iPhoneだけで設定してみる
説明書無し、外箱に記載されたイラストだけでセットアップが完了できるか、改めて設定してみたので、以下にアプリのスクリーンショットと画面写真を合わせて作業メモを(親も持ってるiPhoneだけで作業するものとする)。

まず、Chromecastとテレビの接続方法は外箱の背面にある小さなイラストで把握できるだろう。microUSBケーブルをChromecast本体部分に指すだけ。もちろん、AnkerなどのUSB充電器を繋げても動作するし、USBで出力できるモバイルバッテリーから電源供給しても動作する。同じく外箱の側面にテレビに繋げるイラストがあるので、HDMIケーブルをテレビに繋げればよい、というのもわかるだろう。外箱表紙の裏にもChromecastとテレビの繋げ方のイラストが描かれている。

ハードウェアの接続ができた後はソフト部分の設定に進んでいく。外箱表紙の裏にはURLが一つだけ記載されているので、iPhoneのSafariから「chromecast.com/setup」にアクセスすると、AppStoreへのリンクが置かれているので、Google Castアプリ(Chromecastは”Google Cast機能を使える端末の一つ”という位置づけ)
のダウンロードもできるだろう。Chromecastをテレビに繋げた後に電源がONになると、画面にも外箱にあったURLが表示されるので、仮に箱が無くなっても後で困ることは無い。
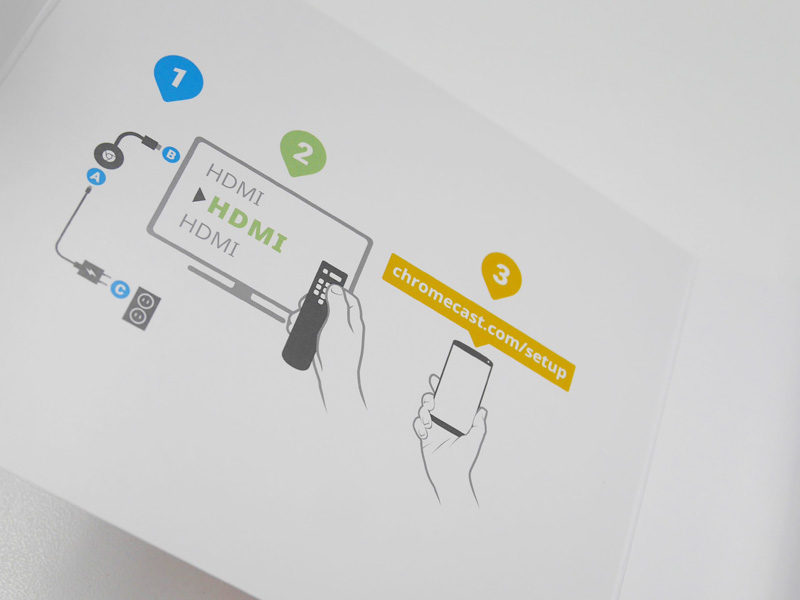
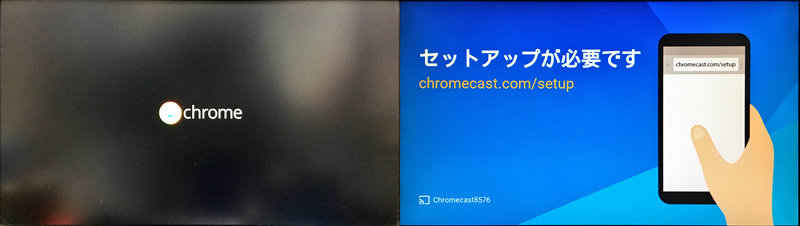
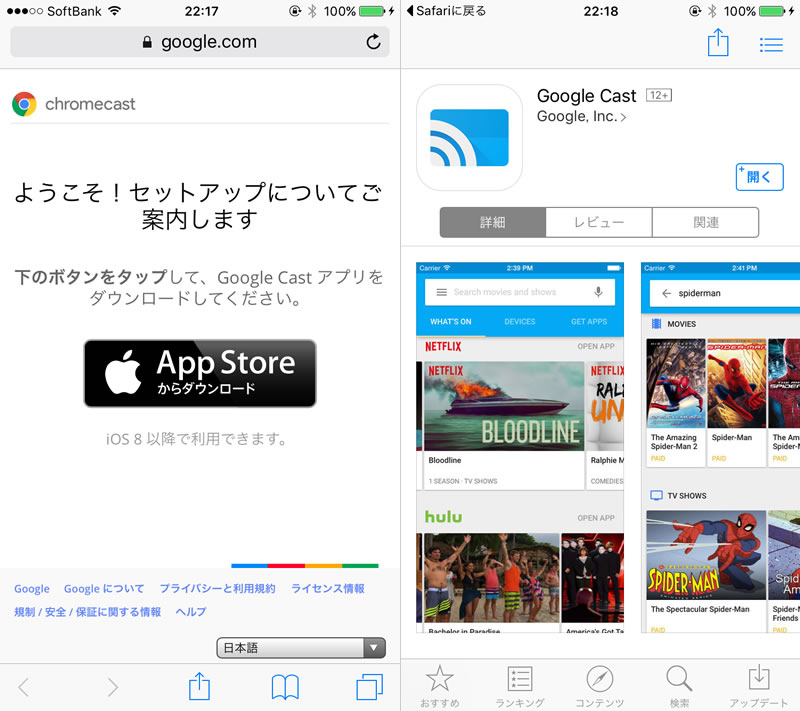
Google Castアプリはバージョンアップで「Google Home」アプリに名前が変わりました
Chromecastがテレビに繋がり通電した状態で、iPhoneでGoogle Castアプリを起動すると、セットアップ画面が表示されるので、「同意する」をタップして進めていく。
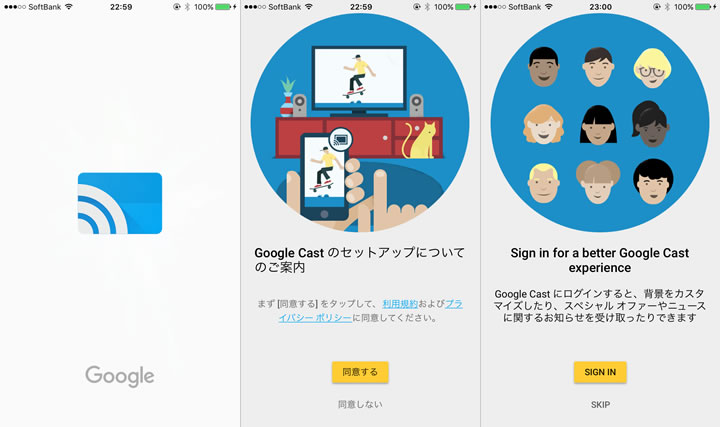
Googleアカウントのサインイン画面も表示されるが、サインイン無しでも利用はできるので、嫌ならばスキップすることもできる(Googleアカウントでサインインしておくと、「Chromecast購入特典」や「Chromecast発売~周年」など、まれに映画1本レンタルなどの特典が与えられることがある)。
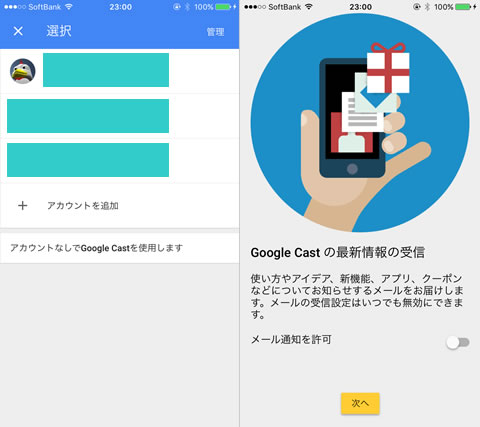
Google Cast利用端末の選択画面に進むと、テレビに接続しているChromecast(デフォルトではChromecast+数字)が表示されるので「セットアップ」をタップする。
すると、テレビ画面に英語と数字の組み合わせの文字列が表示され、アプリ側にも同じ文字列が表示されればペアリングが完了する。
第1世代ChromecastをiPhoneで使っていたときは、ChromecastとiPhoneをペアリングする際にiPhoneのWi-Fiネットワークの接続先を一度切断>Wi-Fiネットワーク一覧に表示されるChromecastに接続>再度、無線LANルーターに接続という作業があったので、「親には勧められないな」と感じていた。この作業がアプリ内で完結するようになったのは大きな改善で、これなら親にも勧められる。
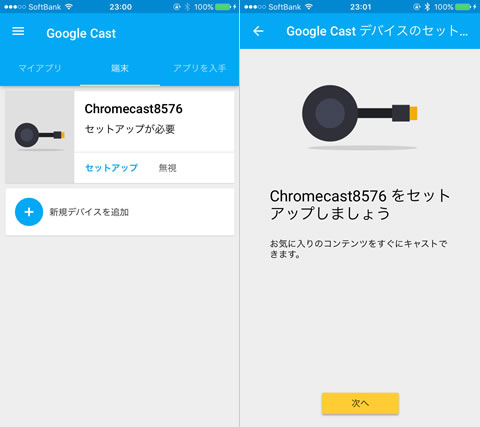

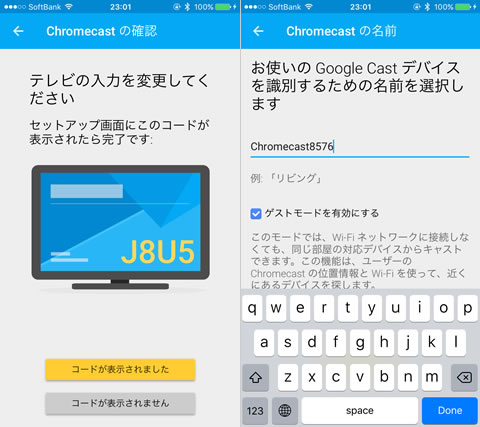
続いてChromecastを識別するときの端末の名称を指定する。Chromecastの他に、Nexus Playerなど複数のGoogle Cast対応端末を利用しているときは分かりやすい名前にしておこう。
下の「ゲストモードを有効にする」のチェックボタンは、ONにするとChromecastが利用するWi-Fiに繋がっていないスマートフォンなどからのキャストを許可できる。そう聞くと、自分の家・部屋の外にいる人物のキャスト命令を受け付けてしまうのでは?と不安に感じるかもしれないが、このゲストモードは布地も通過できないような超音波音を認証に使用するため、心配はいらない。木の壁、コンクリートの壁、ガラス窓を超えて外からの命令を受信することはない。家族と共有するときや、友達を部屋に呼んだり、ということがあるならチェックをつけておいていいだろう。
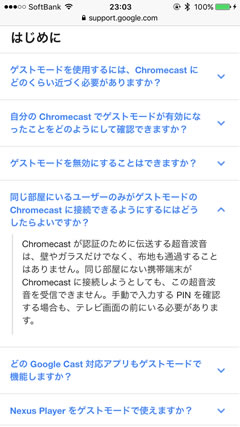
最後にChromecastを自宅内のWi-Fiネットワークに接続するための設定を行うので、無線LANルーター本体のWi-Fiパスワードを用意しておく(大抵ルーター本体の側面、底面に貼られているシールにSSIDと共に記載されている)。第2世代Chromecastはより高速な5GHz帯(802.11ac)の接続に対応しているので可能であれば5GHzを選ぼう。
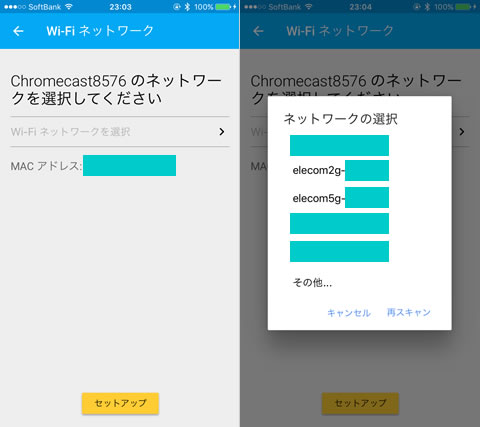
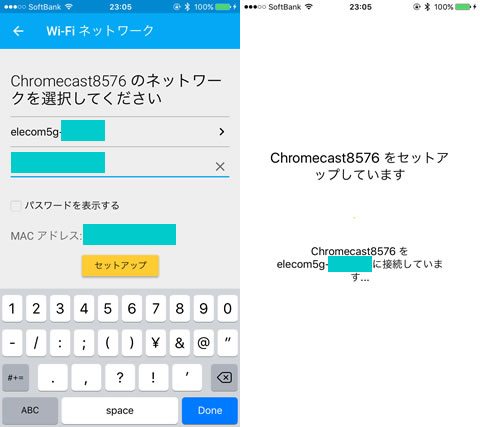
Chromecastがネットワークに繋がると、アップデートが開始されるのでしばらく待つ。アップデートのダウンロードやChromecastの再起動などで数分かかる。アップデートが完了し、「キャスト準備完了」画面が表示されたらセットアップ完了。これでGoogle Cast対応アプリから動画を再生させることができるようになる。

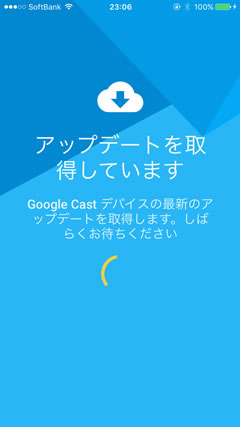
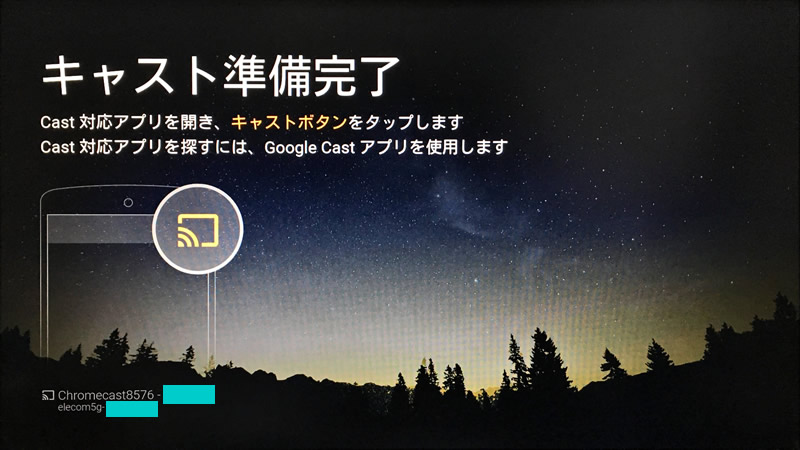
早速iPhoneにインストールしてあるNetflixアプリを起動すると、検索アイコンの隣にキャストボタンが表示されている。キャストボタンをタップしてChromecastを接続すると、キャストボタンの色が水色に変わり、アプリから動画を再生すると、動画はテレビに、iPhoneにはリモコンとなる操作ボタンが表示される。
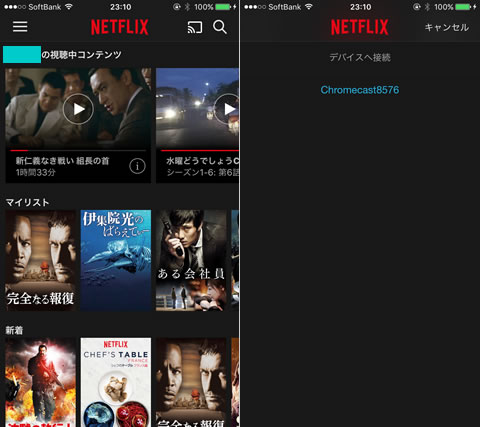

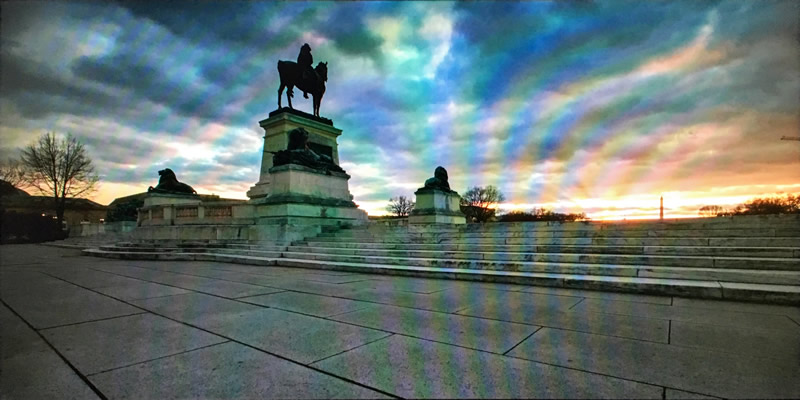
動画再生中の字幕切り替え、音声切り替えも可能で、パソコンやiPhoneでNetflixを見ているときに使える機能は全てChromecast使用中も可能だ。フルHDモニタにChromecastを繋げて「ハウス・オブ・カード」を見てみたところ、画質は高品質で不満は無い。俳優の顔がアップで映ったときは皺も産毛もくっきり見える。シークバーを移動してもリロードが速く、視聴体験は快適。
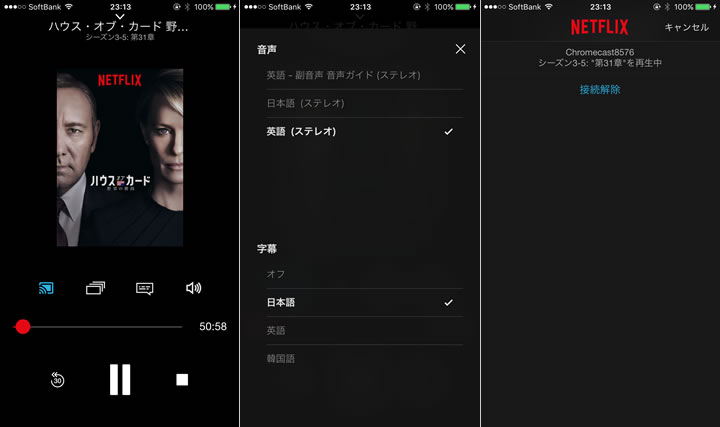
5GHz Wi-Fiが使えないときはChromecast用イーサネットアダプタが便利
今回の購入に合わせて、GoogleストアでChromecast用イーサネットアダプタを注文してみた(三菱東京UFJ-VISAデビットで購入、約3日後に届いた)。ChromecastをLANケーブルで有線接続できるもので、設置場所によりWi-Fiの電波の掴みが悪くなってしまうときなどに確実に通信させることができるようになる。


イーサネットアダプタも使い方はシンプルで、Chromecastに繋げる電源供給用のmicroUSBケーブルをイーサネットアダプタに挿し替えるだけ。イーサネットアダプタのコンセント部分にLANポートがあるのでLANケーブルでルーターに繋げれば有線で接続される(LANケーブルを挿さなければ電源供給のみが行われ、ChromecastはWi-Fiで繋がる)。

実際にLANケーブルを接続してみるとちゃんと動画が再生され、安定して機能しているのがわかるのだけど(途中でLANケーブルを抜くと「Wi-Fiに接続します」といった旨の画面が表示される)、有線で通信が行われているのかWi-Fiで通信が行われているのか、表示画面に変化がないので判断がしづらい。ステータスバーのようなものが常時表示されるのも困るけれど、Google Castアプリ内でもどちらに繋がっているのか確認できるようになると嬉しい。
今年も秋になって”次のChromecast”の噂をちらほら目にするけれど(4K対応?)、4Kモニタを持っていないのであれば、もし新型Chromecast登場時に第2世代Chromecastが在庫処分で安く販売されることがあれば、そちらを選ぶのも有りだと思う。5GHz Wi-Fiに対応しているおかげで長く使えるだろう(Google Playムービーも楽しみたい、Amazonプライムビデオも楽しみたい、とChromecastとAmazon Fire TV Stickの2つを購入しようとしているなら、なんでも再生できるスティックPCを、という考えは変わらないけれど)。
現在ではAndroid TV向けにAmazonプライムビデオアプリもリリースされており、Chromecastでも視聴が可能です。
以下のモデルはAndroid TV搭載のChromecastです。当記事で紹介した商品とセットアップ手順等が異なります。Chromecast with Google TVにはリモコンが同梱され、スマートフォンなしでの単独利用が可能です。
](https://m.media-amazon.com/images/I/21ZmkDQW+iL._SL500_.jpg)