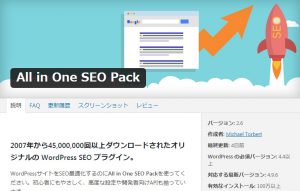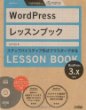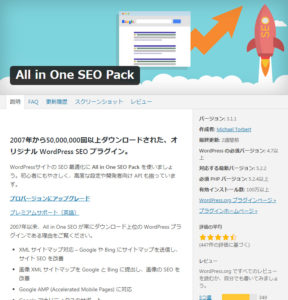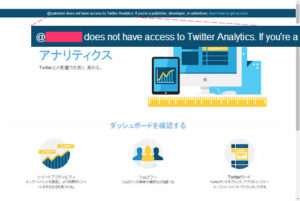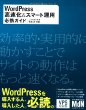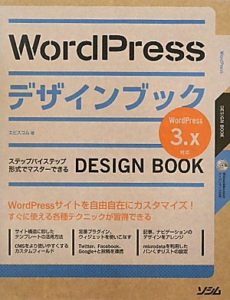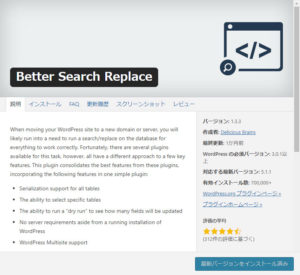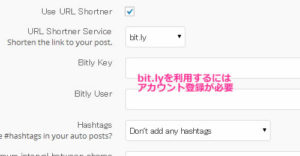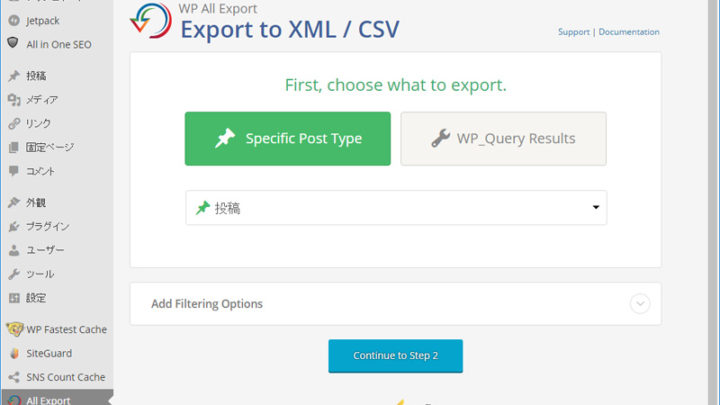
SEOプラグインの変更に便利かも。Export WordPress data to XML/CSV
SEOプラグインのmeta descriptionデータを出力できるプラグイン
長い間、WordPressで運営しているブログのSEOプラグインに「HeadSpace2 SEO」を使用してきたのだけれど、HeadSpace2 SEOは開発が停止してから2年以上が経過。このまま継続使用していいものか、(安全面など考えると)心配になった。
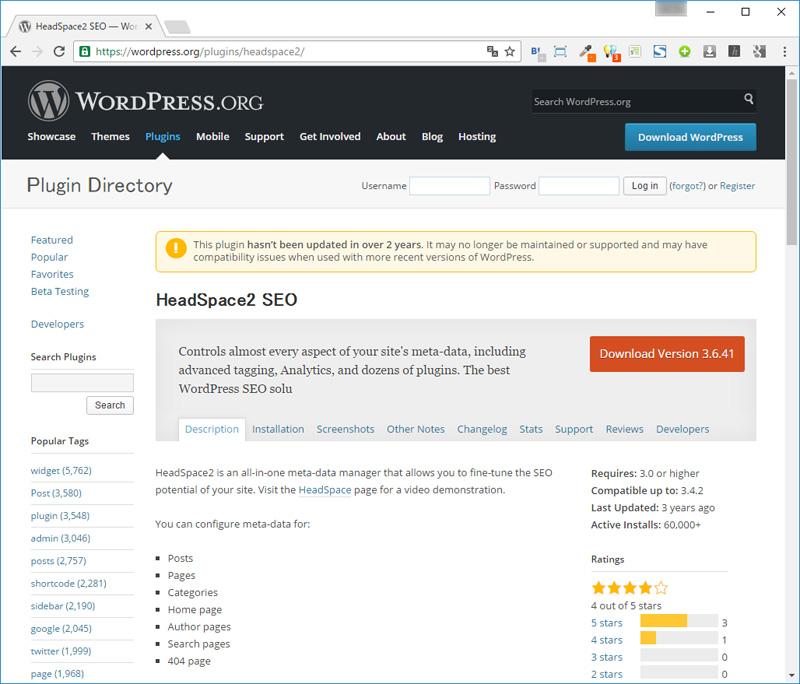
使いやすくて便利な「HeadSpace2 SEO」。しかし更新が止まって2年以上が経過…。
そこで、一時期使用していたWordPressでは定番のSEOプラグイン「All in One SEO Pack」に戻すことにした。All in One SEOとHeadSpace2 SEOはともにmeta descriptionとmeta keywordsを設定できるけれど、そのデータが保存される場所は異なるため、これまで入力してきたmeta descriptionとmeta keywordsのデータは一から書き直さなければならない(一応、All in One SEO Packには自動作成機能が備わっているのだけど、おかしなところで文章が切れたりすることがある)。HeadSpace2 SEOにはAll in One SEOのデータをインポートする機能が用意されているけれど、HeadSpace2 SEO側からのエクスポート機能は残念ながら備わっておらず、All in One SEOも他のプラグインのデータのインポート機能は無い。
せめてHeadSpace2 SEOのデータベースに入力済みの情報を後でコピペしやすいように出力できるプラグインは無いものかと探していたら、ちょうどいいプラグインが見つかったのでメモ。
「Export WordPress data to XML/CSV」は記事IDやタイトル、カスタムフィールドの値など、指定した項目を並べてXMLとCSV形式で出力してくれるプラグイン。保存されたデータはExcelやGoogle Spreadsheetで開けるので便利。UIは英語だけど、難しい単語は並んでいないので簡単に使える。
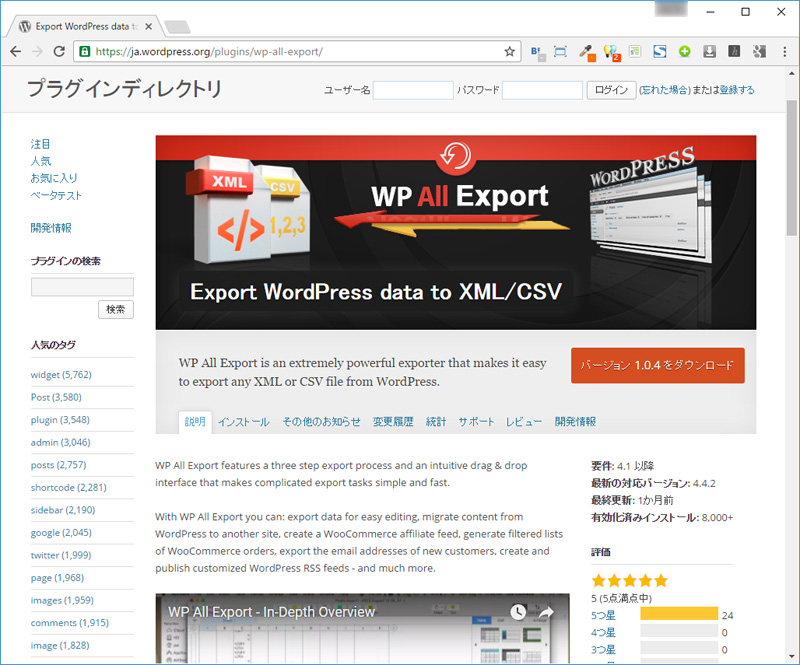
「Export WordPress data to XML/CSV」は項目を選んでデータをエクスポートできる便利なプラグイン。
WordPress.ORG:Export WordPress data to XML/CSV
HeadSpace2 SEOで入力してきたdescriptionとkeywordsの並んだデータを保存する
プラグインのインストールと有効化が完了したら、サイドバーにある「All Export(New Export)」をクリックする。
「First, choose what to export.(出力したい項目を選んでください)」と表示されている下に並ぶ2つのボタンのうち、「Specific Post Type」を選択、下の「Choose a post type…」と表示されているプルダウンメニューから、「投稿」を選択する。
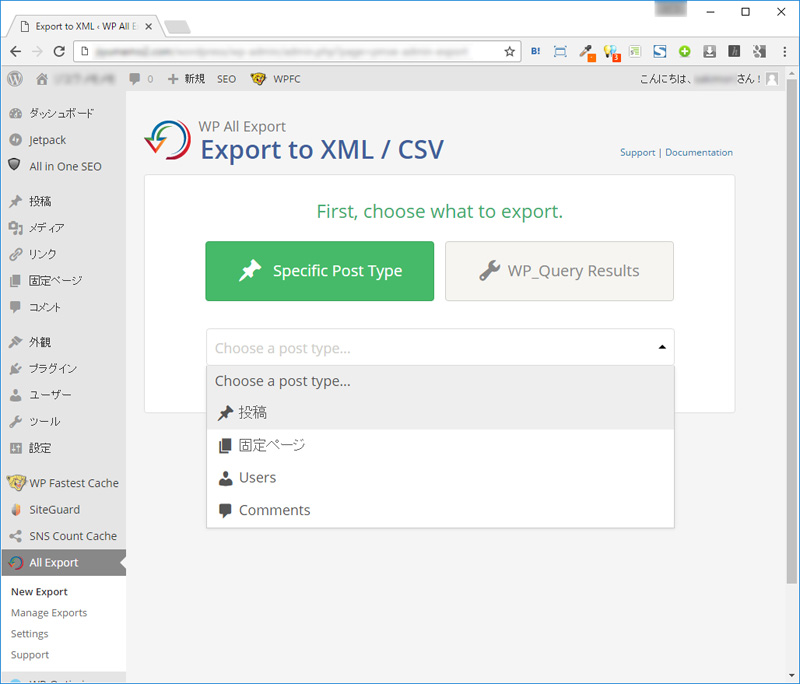
プルダウンメニューから「投稿」を選択する。
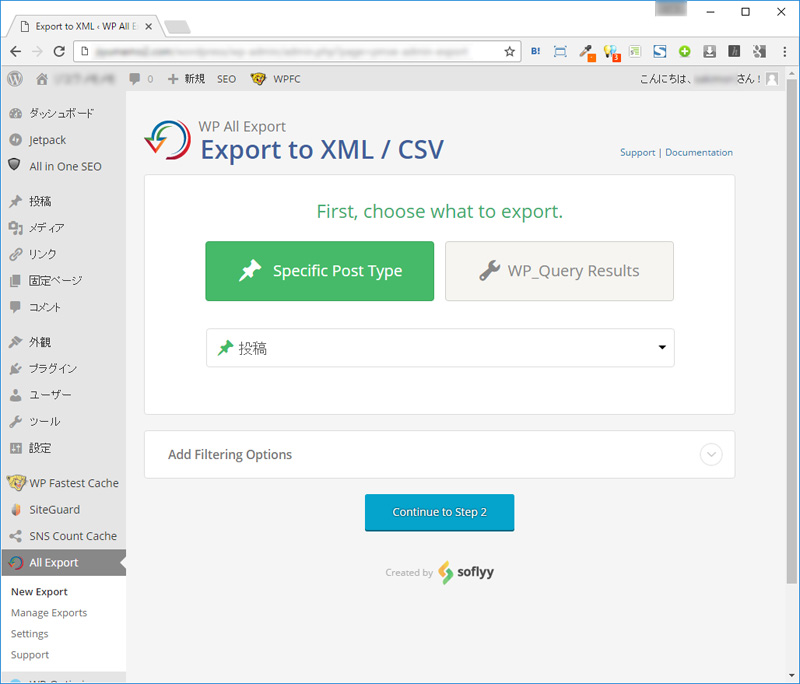
「Continue to Step2」をクリックして次へ。
「Continue to Step2」をクリックして次の画面が表示されたら、出力する項目を選択していく。初めは「ID(記事ID)」、「title(記事タイトル)」、「content(記事内容)」が並んでいるので、ここでは不要なcontentを削除する。「content」をクリックし、「Delete」をクリックする。
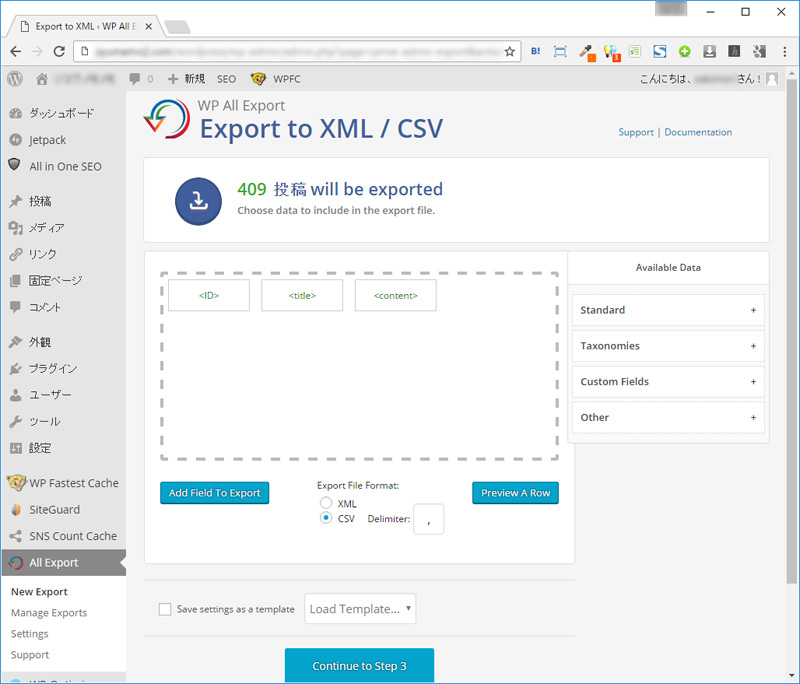
出力する項目を設定していく。まず不要な「content」を選択する。
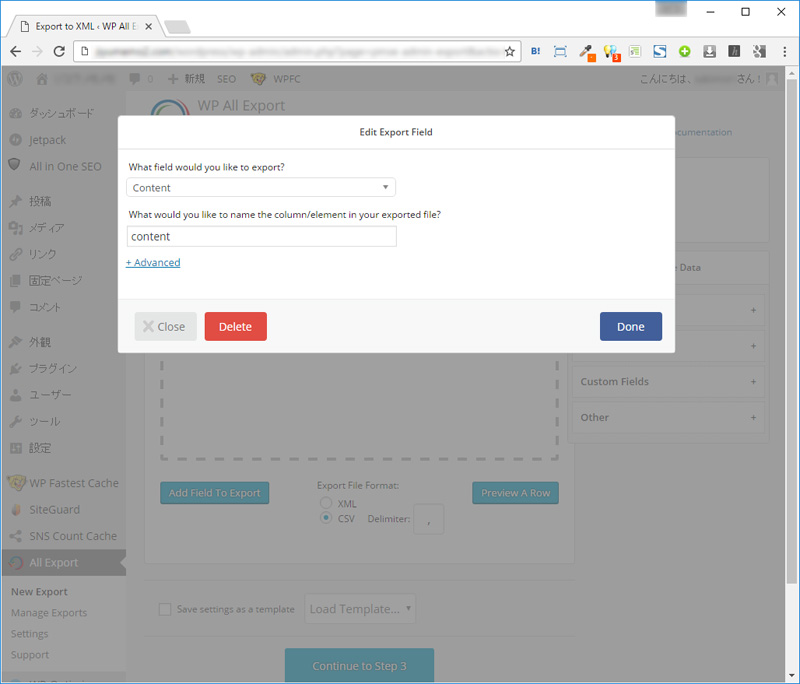
「Delete」をクリックするとその項目が削除される。
不要な項目が削除できたので、次に出力したい項目を追加していく。項目の追加は「Add Field to Export」をクリックする。
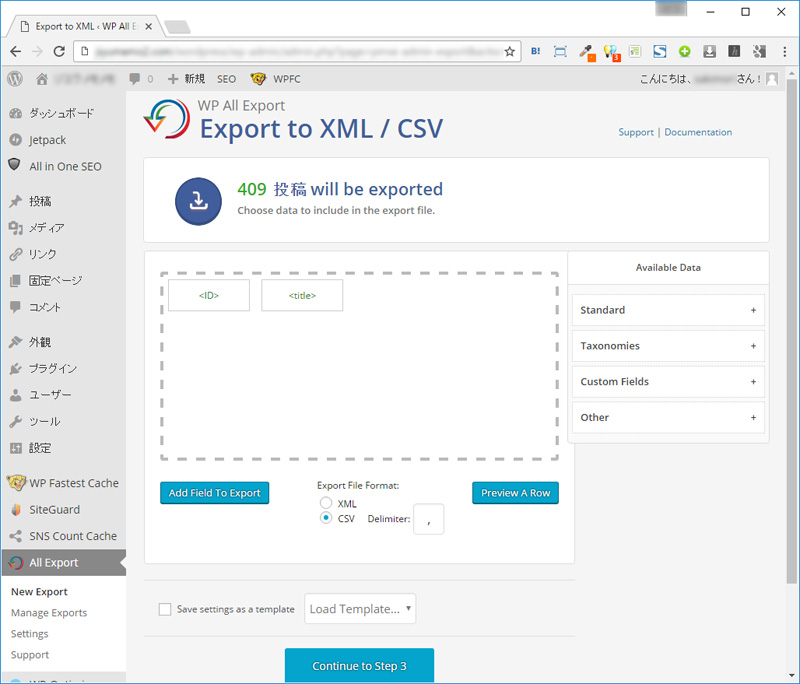
不要な項目が削除できた。項目を追加したいときは「Add Field to Export」をクリックする。
HeadSpace2 SEOで入力したデータは「Custom Field/Post Meta」に含まれているのでプルダウンメニューから選択、Field Nameの頭に「_headspace」と付いている項目を選択する(ここではdescriptionとmetakeyを選ぶ)。
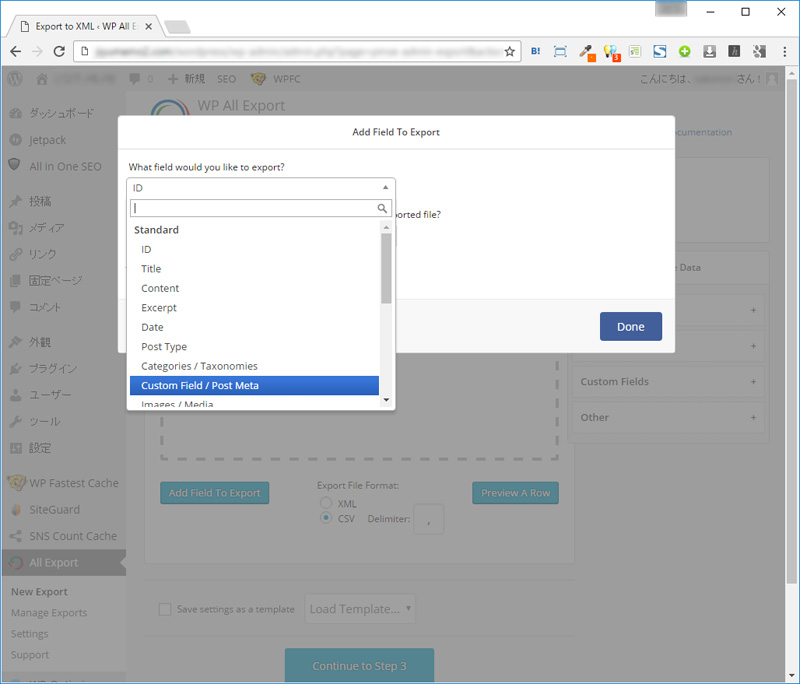
プルダウンメニューから「Custom Field/Post Meta」を選択する。
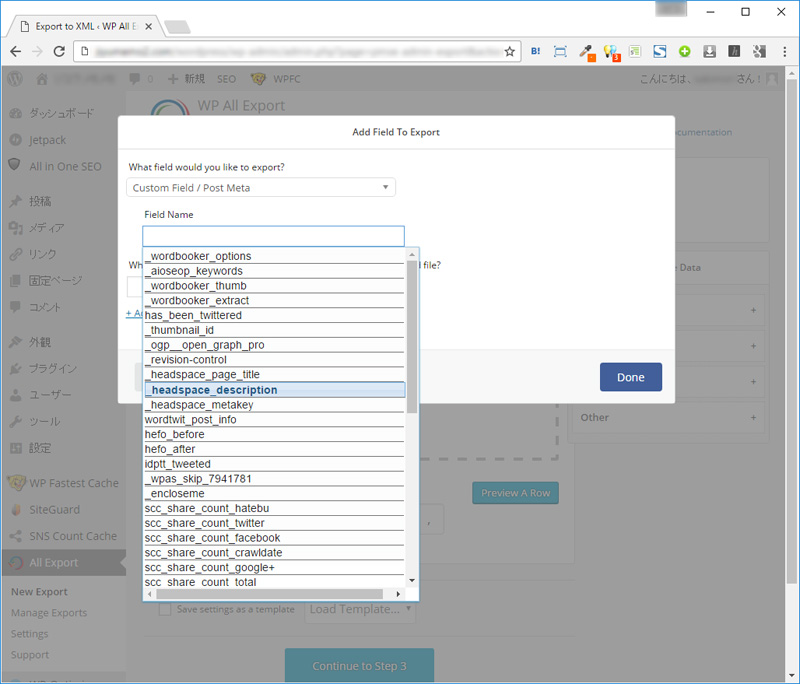
まず、「_headspace_description」を追加。
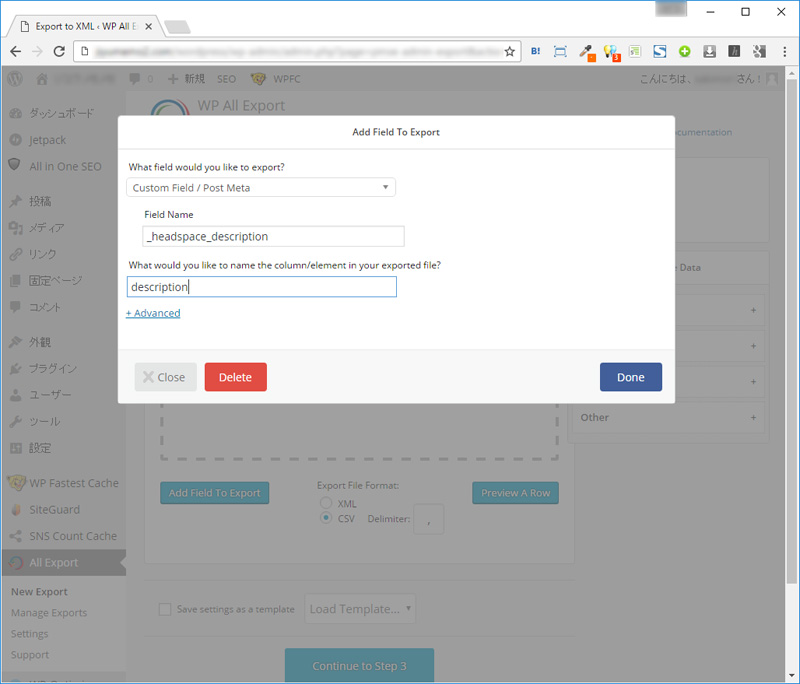
表計算ソフトで表示したときの列の見出しを入力して「Done」をクリック。
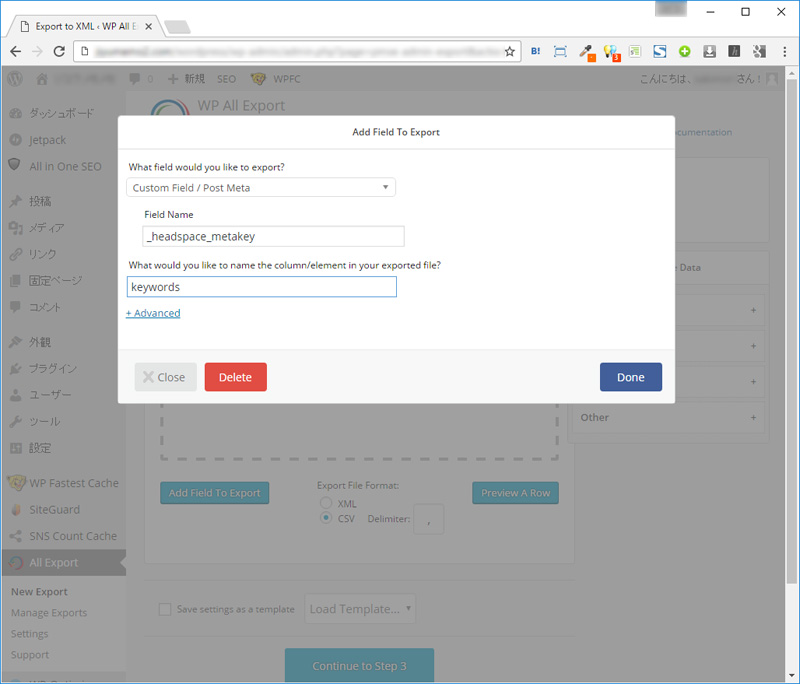
meta keywordsも同様に追加。
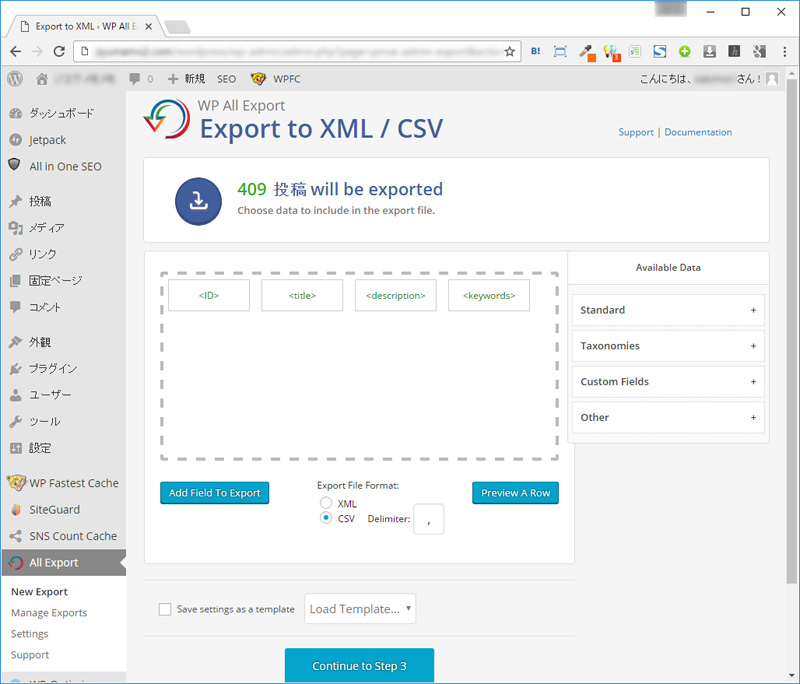
HeadSpace2 SEOで入力してきた「description」と「keywords」が追加された。
このときの出力項目、出力データの設定は保存も可能で、後から編集もできる。そうしておきたいときは、「Save settings as a templete」にチェックをし、テンプレートの名前を入力する(保存したテンプレートは「Manage Exports」から編集できる)。出力の準備ができたら「Continue to Step3」をクリックする。

出力する項目・データの組み合わせは保存して再利用も可能。
Step3は確認画面。「Configure Advanced Settings」の下に色々チェック項目があるけれど、チェック無しでそのまま「Confirm & Run Export」をクリック(サーバーのタイムアウトで停止するようだったらチェックを調整してみるといいみたい)。
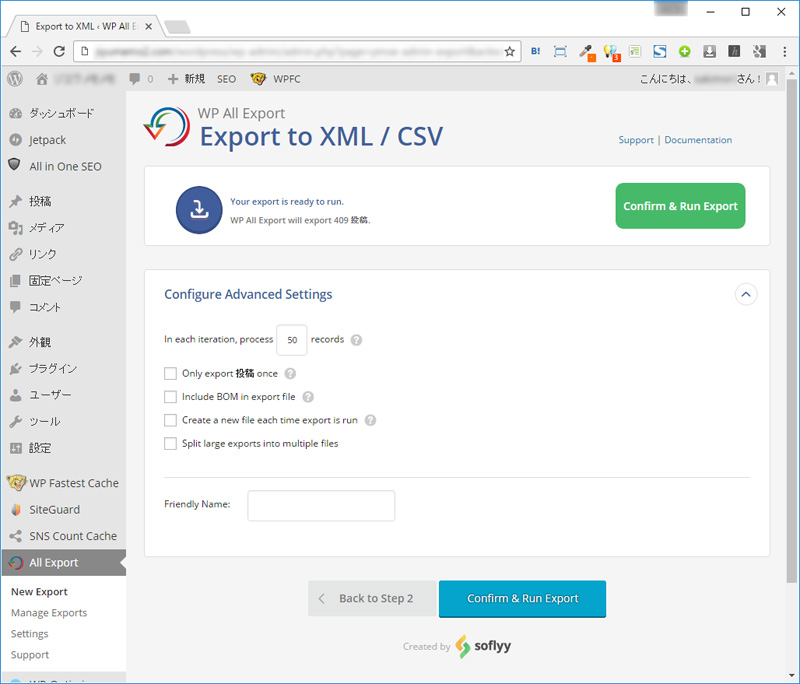
Step3まできたらそのまま「Confirm & Run Export」をクリック。
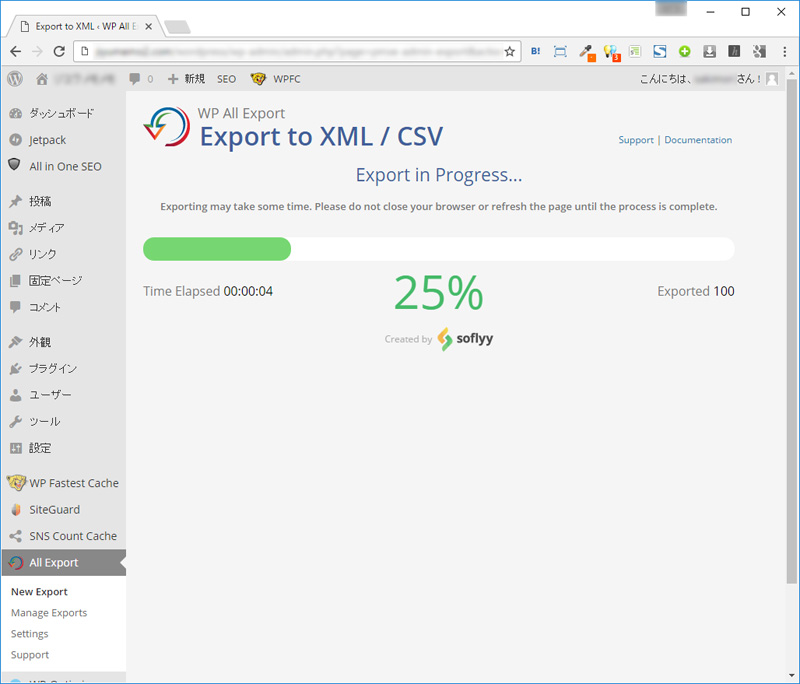
プログレスバーが表示されたらしばらく待つ。
プログレスバーが100%になったらファイルがダウンロードできるので「CSV」をクリック。
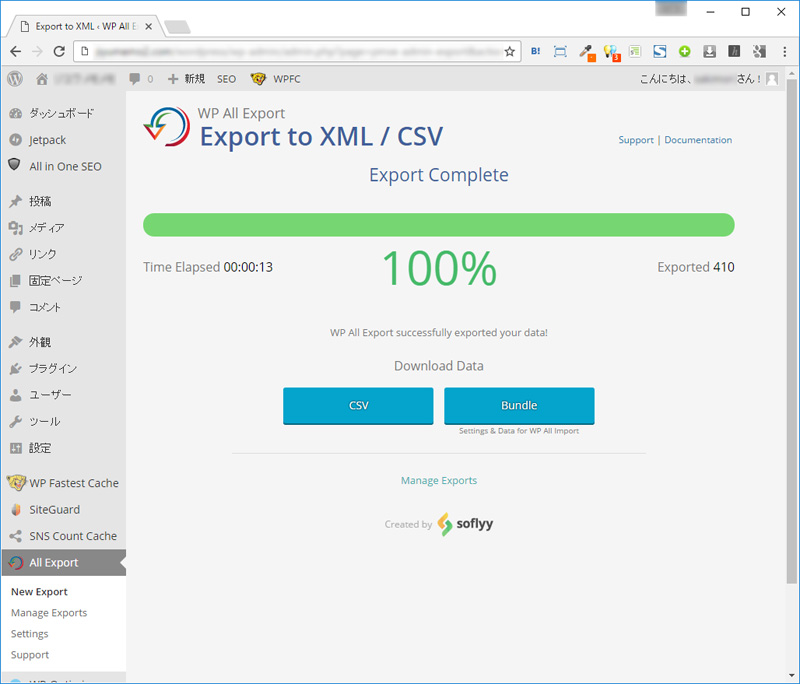
100%になったら「CSV」をクリックしてファイルをダウンロードする。
ダウンロードできたファイルはExcelなどで開けるので、データをコピペできるようになる。
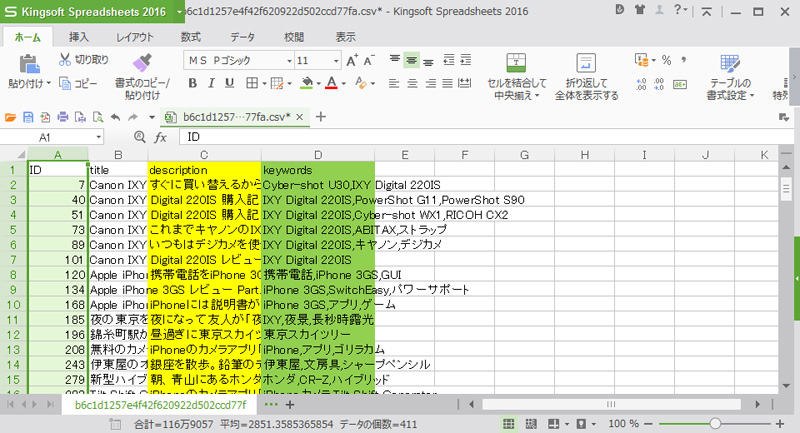
エクスポートできたファイルをKingsoft Spreadsheetsで開いたところ。記事ID、記事タイトル、meta description、meta keywordsが並んでいる。
meta descriptionとmeta keywordsはカスタムフィールドに保存するのが吉かも…?
そんなこんなでプラグインのおかげで、meta descriptionとmeta keywordsのデータの移行はしやすくなったけれど、正直なところ記事数が多ければ多いほど大変な作業に変わりない(データベースを扱えるスキルがあればきっと簡単に変換とかできるのだろうけど)。All in One SEOのプラグインの更新もいつまで続くのかはわからないし(他の人気プラグインも同様)、後々SEOプラグインを行ったり来たりするのを見越すのであれば、descriptionとkeywordsはカスタムフィールドに保存して、テーマテンプレートから呼び出すのが賢いかもしれない(そう思いながらAll in One SEOにせっせとコピーしてしまっているのだけど)。テーマを自作できる人には最初からカスタムフィールドに格納するのをおすすめしたい。