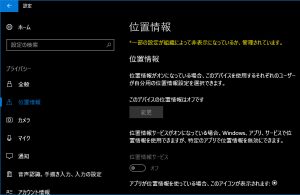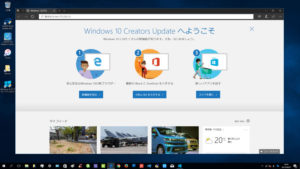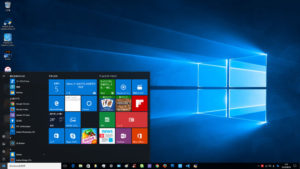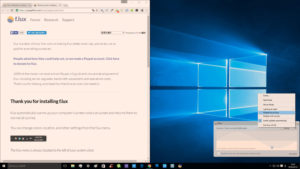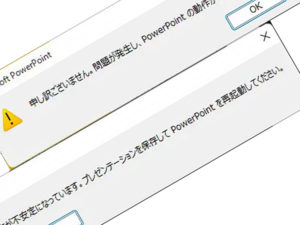WindowsノートPCのバッテリー過充電を防ぐための監視・通知アプリ Battery Tracker
メーカー製バッテリーユーティリティ非搭載PCにおすすめ・手動”いたわり充電”をサポート
※記事中で紹介している「Battery Tracker」には本来、通知機能が備わっていますが、v1.4.2では通知がされないバグがあるようです。タスクバーアイコンによるバッテリー残量の数値表示機能は利用できます。
Windowsノート/タブレットPCを使っていて、バッテリーの性能を長く保ちたいと思った時に考えるのは「100%満充電」の状態で電源を繋ぎっぱなしにしないことだが、タスクバーのバッテリーアイコンでは充電状況を正確に認識するのは難しい。できることなら80%程度充電できたときに知ることができれば便利だ。
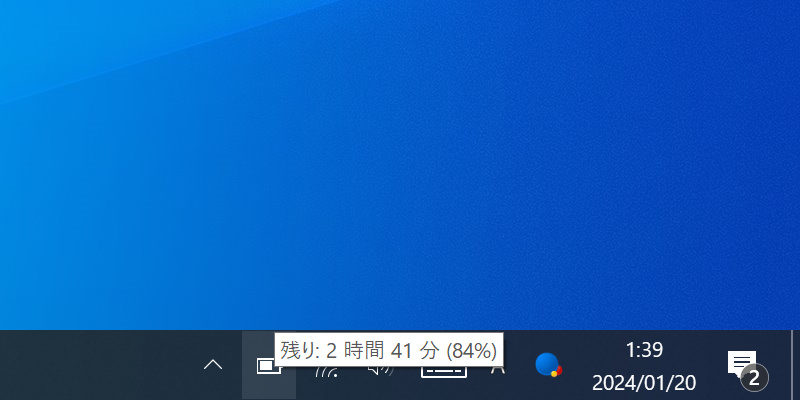
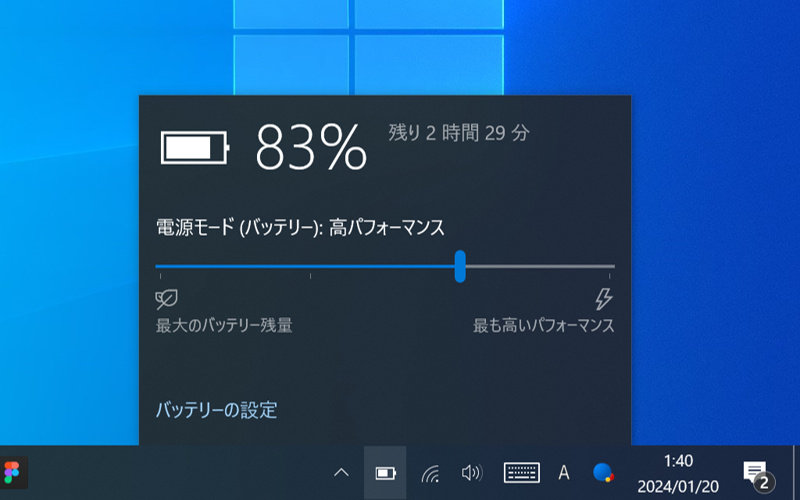
近年では国内外を問わず、ノートPCにメーカー独自のバッテリーを長持ちさせるための充電制限機能を備える機種が多く販売されている。
各PCメーカーに搭載されるバッテリー充電制限機能を備えるソフトウェアの一例(メーカー・機種によりバンドルの有無が異なることがあります)
- Acer:Acer Care Center
- ASUS:ASUS Battery Health Charging
- Dell:Dell Power Manager
- dynabook:ecoユーティリティ(eco充電モード)
- FUJITSU:バッテリーユーティリティ
- HP:HP Battery Health Manager
- Lenovo:Lenovo Vantage
- マウスコンピューター:電源管理ユーティリティ
- VAIO:いたわり充電モード
新品・中古に限らず、新しめでこれらのメーカー製PCであればバッテリーの劣化を抑えながら使うことができるが、専用のバッテリーユーティリティが用意されていない場合は手動で電源の取り外しを行う必要がある。
Windows10/11では、バッテリー残量が低下した際の通知機能は用意されている(コントロールパネルの電源オプション)が、指定した充電レベルに達した際に通知する機能は用意されていない。
指定した充電レベルに達した際に通知する機能はMicrosoft Storeにあるアプリをインストールすることで追加できる。
「Battery」で検索すると複数のバッテリー監視・通知アプリが見つかるが、中でも「Battery Tracker」は比較的新しく、Windows10/11に対応している。2024年時点では日本語UIは用意されていないが、基本的にはインストールするだけでバッテリーの残量が下限・上限に達した際に通知を出してくれる。
Battery Tracker – Microsoft Apps
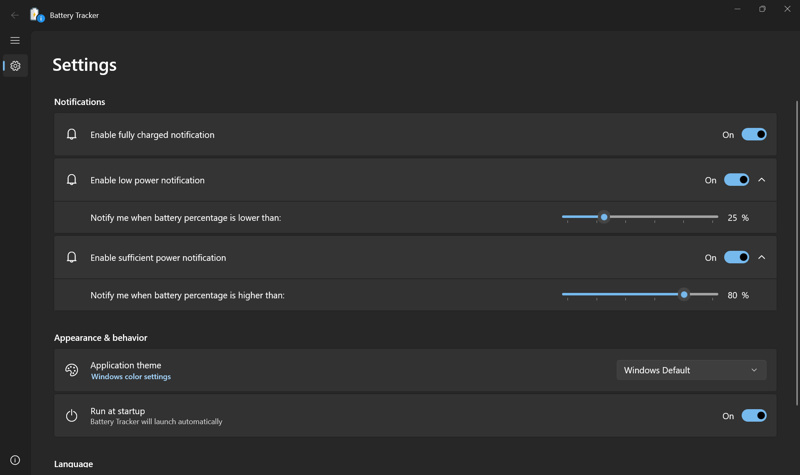
Battery Trackerの設定は簡単で、満充電のときに通知を出したい場合は「Enable fully charged notification」をOnにする。
バッテリーの残量が指定した値を下回った際に通知を出したい場合は「Enable low power notification」をOnにし、「Notify me when battery percentage is lower than:」でしきい値を設定する。
充電時にバッテリーの残量が指定した値に達した際に通知を出したいときは「Enable sufficient power notification」をOnにし、しきい値を設定する。
Battery TrackerをPCの起動時に自動で起動するように設定するには「Run at startup」をOnにする。
また、Battery Trackerの起動中はタスクバーアイコンにバッテリー残量が表示されているので、Windowsのタスクバーの設定でBattery Trackerのアイコンを表示するように設定しておくと、通知を見逃しても常にバッテリー残量を数値で確認できるようになる(Windows側で用意されててもいい機能だと思うが)。
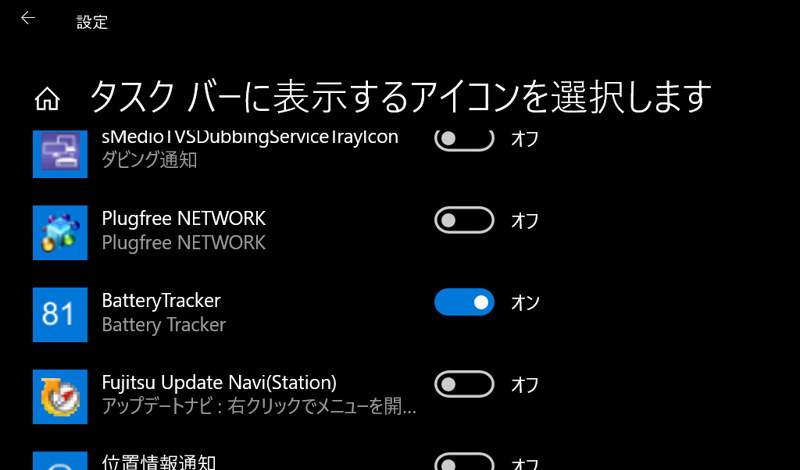
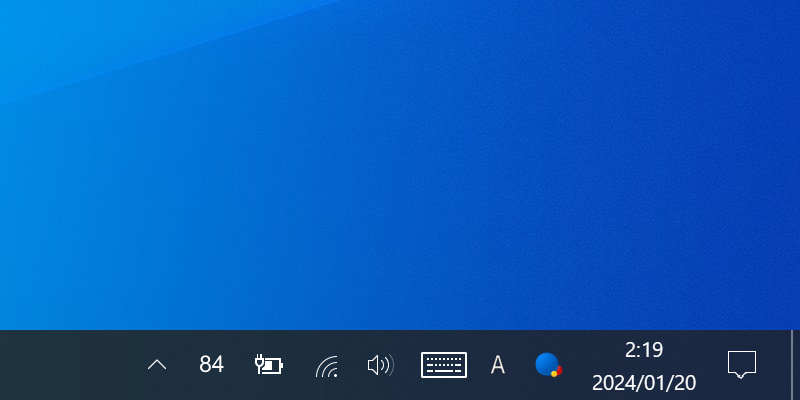
中古PCならバッテリーの劣化具合はそれほど気にしないかもしれないが、「整備済み品」であればバッテリーが新品交換されている場合もある。手動で電源の抜き差しをするのは面倒だが、できるだけ長持ちさせたい場合はバッテリー監視・通知アプリをインストールしておこう。
Anker Nano II 65W USB PD充電器 USB-C/独自技術Anker GaN II採用/PD対応/PSE技術基準適合/折りたたみ式プ…