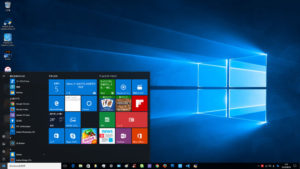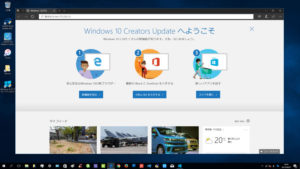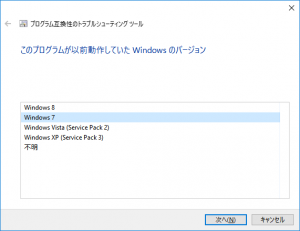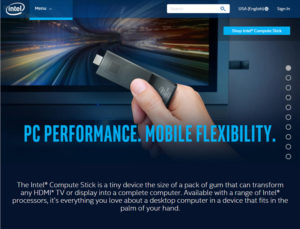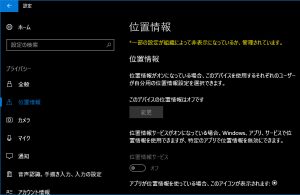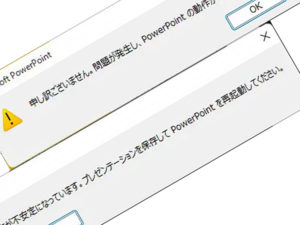「スティックPCの次」のベストバイ。小型デスクトップPC CHUWI HeroBox
目次
省エネ、ファンレス無音、メモリもストレージも余裕有り!これでいい
※2023年8月現在、HeroBoxは「Intel N100」CPUを搭載した「HeroBox 2023」が販売されています(新たにWiFi6に対応)。Herobox 2023では性能アップに伴い内部に冷却用のファンが内蔵されています。
ミニPC N100 インテル最新のAlder Lake-Nシリーズ (4C/4T,最大3.4GHz) Windows11 DDR5 8GB+256GB SSD CHUWI…
技適もPSEマークも。”ちゃんとしてる”中国製PC
自宅用のデスクトップPCを新調した。購入したのは中国メーカー CHUWI(ツーウェイ)のHeroBox。光学ドライブレスの小型パソコン。
これまでは中古で購入したARROWS Tab Q506/MEを外部モニタに接続して使ってきたが、内蔵ストレージが64GBということもあってプログラミングの練習やLocal by Flywheelを使ったWordPress開発をしようとするといよいよ狭くなってきた。
Pentium4時代のデスクトップPCからスティックPCに変えたときに電気代がガクッと下がったのを機に、すっかり省エネPC派になってしまったので「必要十分な処理能力があり低TDPであること」を優先して探したところHeroBoxに行き着いた。
スペックを見ると4コア4スレッドのCPU、無音のファンレス(ホコリを気にしなくていい!)、メモリ8GB、256GB SSD、ストレージ拡張用の内部ストレージ有りとスティックPCにあったボトルネックがほとんど解消されている。
有名とはいえない中国メーカーの製品ということだけが気になるが、モノが良ければコスパは抜群だ(Amazon.co.jpで2万円台。安い!)。国内メーカーはもちろん、DellよりもLenovoよりも安い。試してみよう。

同梱物・本体外観
CHUWIの製品は初めて購入したが、梱包はしっかり、商品もきれいな状態で何も問題はなかった。価格は安いが品質に安っぽさはそれほど感じられない。
「おっ」と思ったのは技適やPSEマークの取り扱いもちゃんとしているところ。中国メーカーのPCやガジェットは通販サイトにいろいろあるが、技適を取得していない場合があり、実は「有線なら大丈夫だがWiFiでネットに繋げると国内では違法になってしまう」ものが少なくない。この点だけでも「このメーカー、いいかも!」と好感を持った。






パッケージにはキーボード、マウス、HDMIケーブルは付属しない。すでに手元にあるPCの置き換えならそれらは引き継いですぐに使い始められるし、1台目や離れた場所に追加するパソコンに選ぶなら、別途用意する必要がある。




追記:後日底面の2.5インチの拡張ストレージにSATA SDDを取り付けました。
関連記事:CHUWI HeroBoxに2.5インチSATA SSDを増設する
外から見える部分以外では、無線LANがIEEE802.11bgn/a/ac規格に対応、Bluetooth4.0も利用可能。さらに、PC本体内部にマイクも内蔵されている。
バンドルソフトなしのクリーンなWindows10環境。ローエンドCPUでもSSDのおかげで快適。
初回セットアップ直後のCHUWI HeroBoxにインストールされたWindows10はバージョン1909(November 2019 Update)だった。国内メーカー製PCのようなプリインストールアプリはなく、ほぼ素のWindows10と言った感じで個人的に好印象。
すぐにGoogle ChromeやPhotoshop、Visual Studio Codeなどをインストールして使い始めたが、どれもキビキビ動いて快適。YouTubeの再生もスムーズ。4Kモニタに繋いだ場合はまた異なる印象かもしれないが、フルHD環境で使う分には全く不満は無い。
使い始めに行ったこと
タイムゾーンとキーボードの設定
HeroBoxは初期設定ではWindows10の設定が一部海外向けになっている。「設定」からタイムゾーンとキーボードの設定を変えておこう。
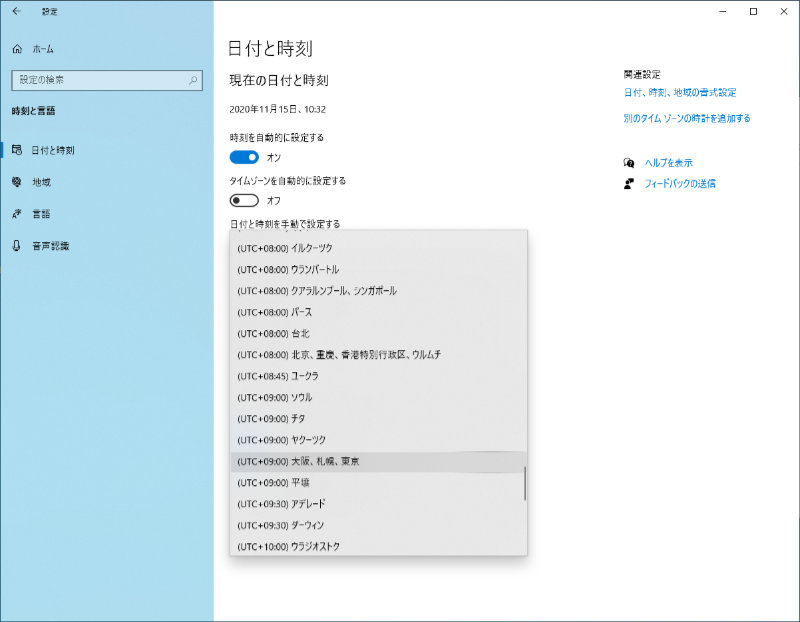
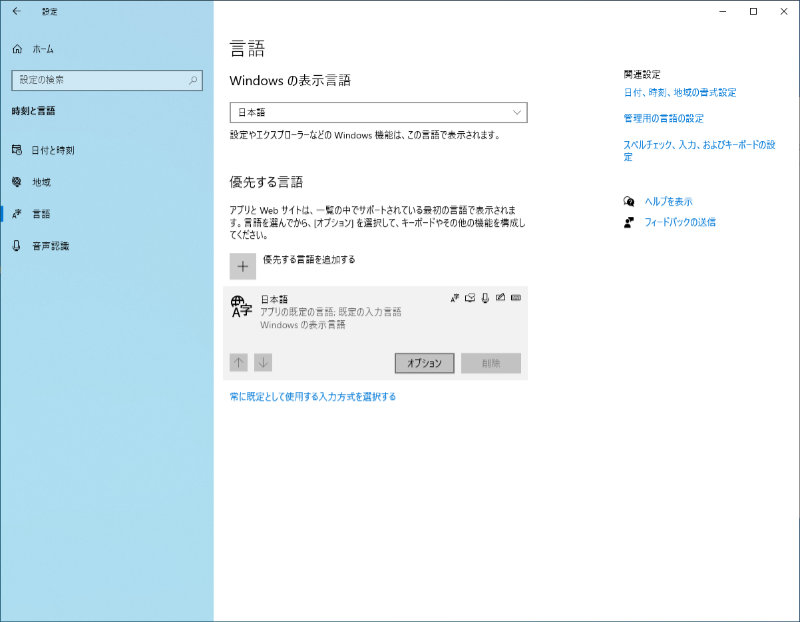
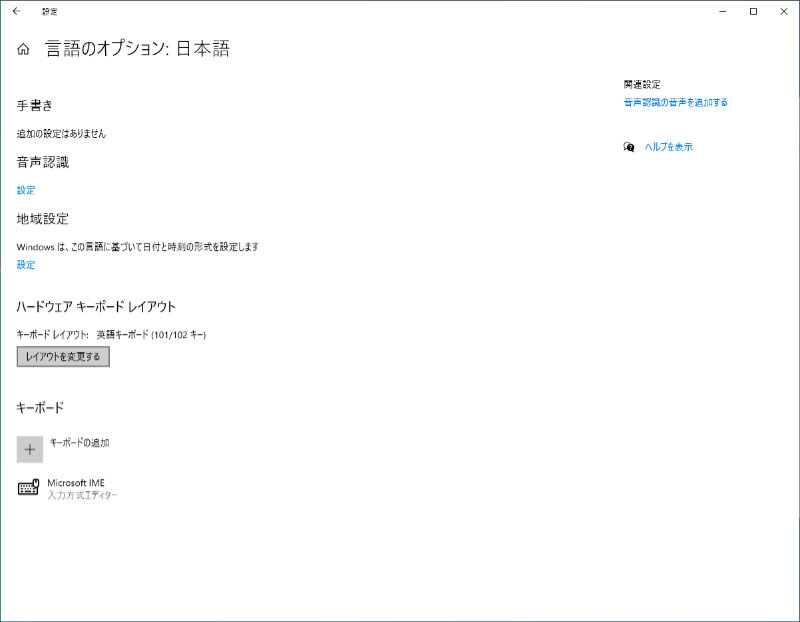
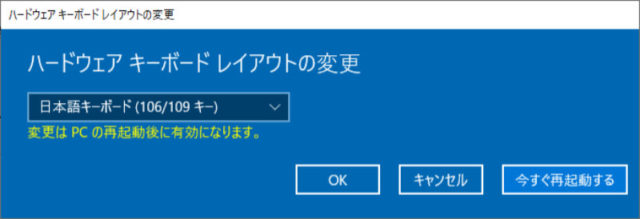
本体内蔵マイクの無効化
Amazon.co.jpの商品ページでは触れられていないが、HeroBoxは本体にマイクを内蔵している。ボイスチャットなどを使う人には便利だが、使わない場合はちょっと不気味に感じるかもしれない。内蔵マイクは「設定」から無効化できる。
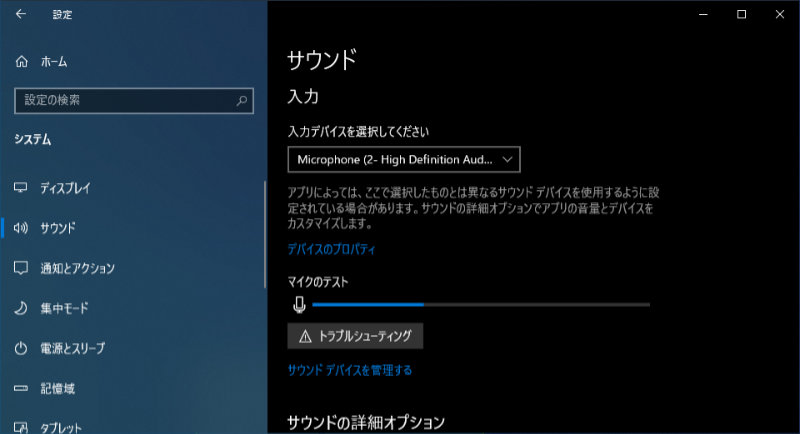
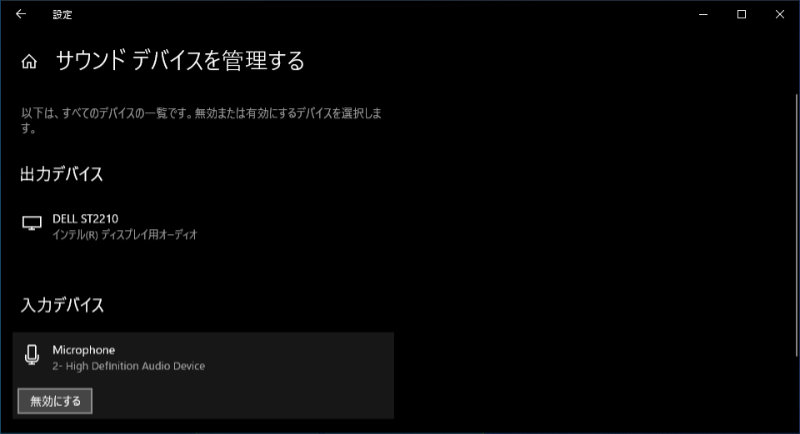
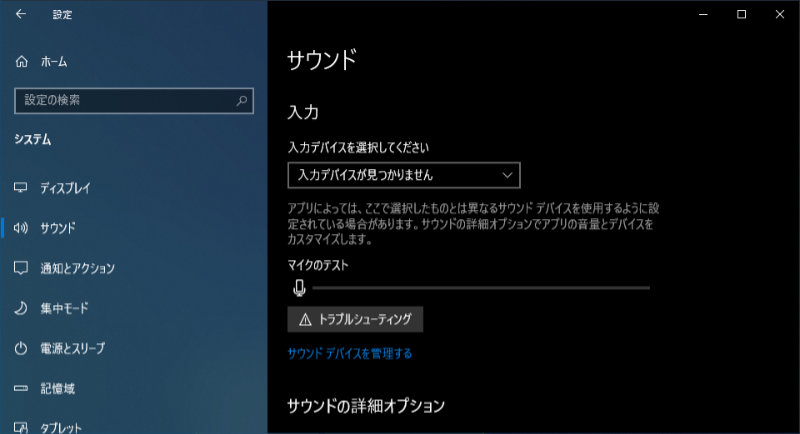
ネットサーフィン、フォトレタッチやブログ更新、プログラミングの学習用には十分
CPU性能をスティックPCとPassMarkで比較
CHUWI HeroBoxの搭載CPUは、ネットブックやスティックPCに採用されていたAtomの流れを汲むプロセッサのCeleron N4100(開発コード:Gemini Lake)。
ちょうど手元に初期のAtom Z3735F搭載のスティックPC(Intel Compute Stick)と、次の世代のAtom x5-Z8500を搭載したタブレット(ARROWS Tab Q506/ME)があるので、「スティックPC搭載CPUの世代間の処理能力」がわかりやすい。Cerelon N4100とベンチマークの参考値とされるPassMarkスコアを比較してみる(いずれも4コア4スレッド)。

Atom Z3735FのCPU Markは「526」、Atom x5-Z8500は「1238」、Celeron N4100は「2449」。
Celeron N4100はよく「非力だ」とも言われるが、PassMark CPU Benchmarks – High Mid Range CPUsを見ると、Celeron N4100はCore i5-750(CPU Mark:2441)や Core i7-4610Y(CPU Mark:2446)の上にランクインしている。名前こそCeleronではあるが、省エネラインのCPUも進化はしていて、古い世代のCoreプロセッサより処理能力がある。フルHDモニタ環境で動画編集や3DCGを制作するようなことがなければ十分ではないか。
eMMCとSSDの速度を比較
CPU性能はCeleron N4100の前世代のAtom x5-Z8500でも、動画配信サービスの視聴や簡単なフォトレタッチ、ブログ更新作業においては十分に感じていたが、時間が経つにつれちょっとずつ不満になってくるのが「ストレージの小ささ」。
スティックPCの32GB eMMCは「Windows10の大型アップデートはできないことはないが、普段使いのソフトは節約が必要」、タブレットの64GB eMMCは「Windows10の大型アップデートに不安はないがグラフィックスソフトを複数インストールするとギリギリ」だった。
HeroBoxだとストレージは256GBと数倍に広がり何をするにも余裕がある。読み書き速度も最新のパソコンほどではなくとも十分アップグレードを感じられる。

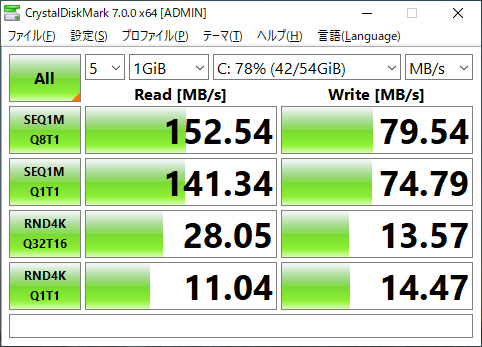
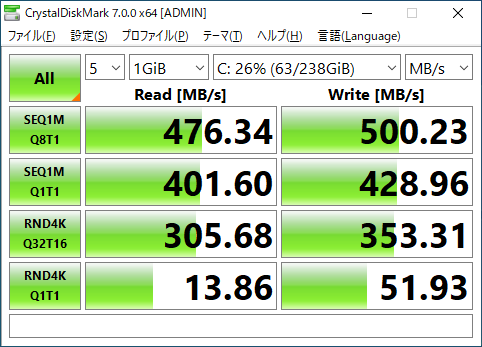
iPhoneのバックアップやiTunesの音楽ファイルを保存するなら256GBでも足りなくなってくるかもしれないが、そのときは本体底面の2.5インチベイにSSDかHDDを追加すればいい。今ならSSDも買いやすい値段になってきた。ゼロスピンドルで無音のまま使い続けられる(microSDも使えるが容量が大きくなるとそれほど安くない)。
勘違いでOSをクリーンインストールすることになったが結果良かったかもしれない話
「回復」後のセットアップ画面で日本語入力ができない?
購入直後から快適に使えていたが、自分の操作ミスでOSがおかしくなったと勘違いして必要は無かったのにWindows10をクリーンインストールすることになってしまった。
とはいえ、海外製PCであるが故の問題に引っかかった可能性もあるので、メモしておく。
まず、勘違いしたのが、「Windows10」のログイン自動化でよく紹介される「netplwiz」起動後の「自動サインインのユーザー名」を「コンピューターのユーザー名」と完全に一致させる必要があったこと。Microsoftアカウントでセットアップをしていたのでユーザー名はメールアドレスになるはずのところを、名前だけにしていたので自動ログインが機能せず、ログイン画面にアカウントが2つ並ぶ現象が起きた。これでOSがおかしくなったのだと思い込んだ。
そこで、Windows10の「設定」にある「回復」から「このPCを初期状態に戻す」を「すべて削除する」オプションで実行したのだが、再起動後にモニタの表示がされるはずが、画面が真っ暗なままになってしまった。
「ストレージの中身を消すにしても何かしら表示はされるのでは…?」と心配になってPCの電源長押しで再起動させるとセットアップ画面になったのだが、どこかおかしい。フォントはアンチエイリアスが外れたように見えるし、日本語の文字がところどころいわゆる中華フォントに置き換わっている。セットアップ画面にある、3つ質問に対する答えを入力するタイミングでキーボード入力をしようとすると日本語が打てない。※
※購入直後の初期セットアップでは日本語入力も行え問題は無かったので強制再起動した際におかしくなった可能性はあります。
といった感じで詰んでしまい、Windows10のクリーンインストールを試すことにした。別のPC(もしくは事前に準備をしておく)とUSBメモリがあれば行える。
Windows10クリーンインストール手順(自己責任で)
1.Double DriverでHeroBoxのデバイスドライバーをバックアップする
DellやHPといった大手のPCメーカーはたいていデバイスドライバーをWebサイトからダウンロードできるが、CHUWIでは今のところはそういったソフトウェアのダウンロードページは用意されていない(ユーザーフォーラムは存在し、スレッドの中にドライバーのzipファイルのリンクが貼られていたりはするのだが、公式なものかは判別しにくい)。
そのため、フリーウェアの「Double Driver」を使ってデバイスドライバーをバックアップしておく。UIは英語だが、操作はシンプルだ。
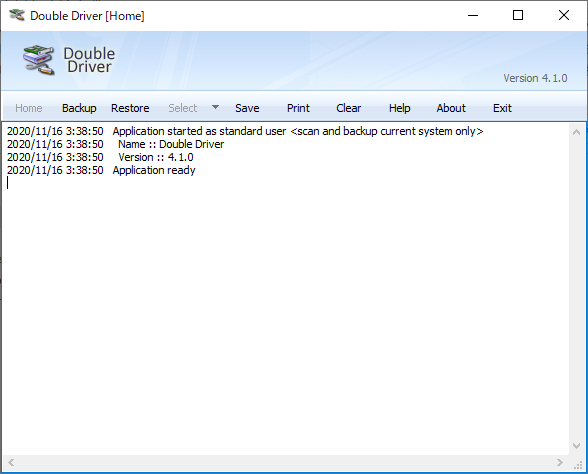
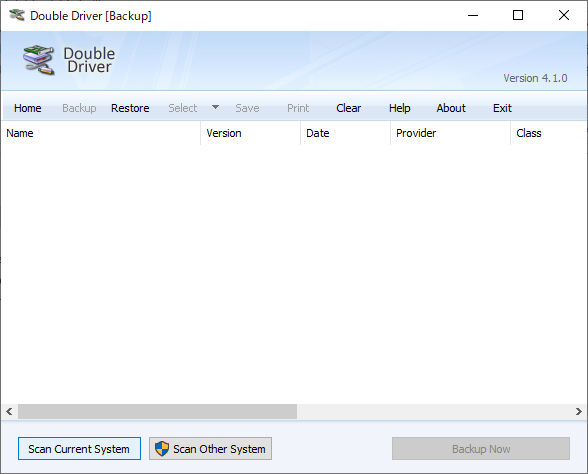
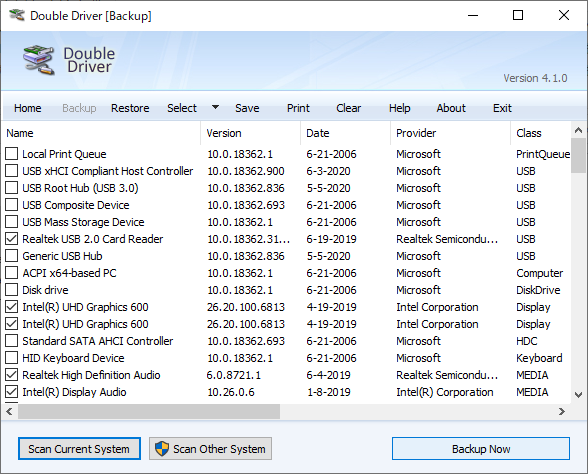
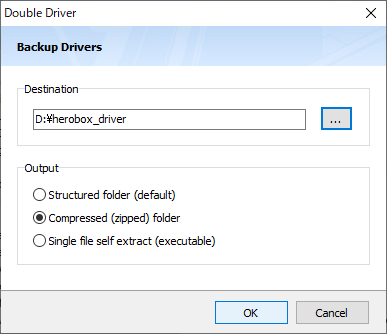
2.メディア作成ツールでWindows10インストール用USBメモリを作成する
Windows10のクリーンインストール用にUSBメモリを使ってインストール用メディアを作成する。
マイクロソフトの「Windows10のダウンロード」ページにアクセスし、「ツールを今すぐダウンロード」をクリックする。
ダウンロードした「MediaCreationTool20H2.exe(October 2020 Update)」を実行する。「実行する操作を選んでください」画面で「別のPCのインストールメディアを作成する」を選択し、「言語:日本語」「アーキテクチャ:64ビット」の設定でUSBのインストール用メディアを作成する。※
※HeroBoxの前面USB差込口は少し奥まったところにあるため、コネクタ周辺が大きめのつくりになっているUSBメモリ(キオクシアのTransMemory U301など)は奥まで挿さらない場合がある。
3.SSDの回復パーティションを統合してインストール
Windows10のインストール用USBメモリが完成したら、USBメモリをHeroBoxに接続し、PCの電源を入れる。画面にメーカーロゴが表示されたところでESCキーを押すとBIOS画面が起動するので、BootメニューからUSBメモリを起動ディスクに設定し、保存・再起動する。
Windows10のセットアップ画面が表示されたら「今すぐインストール」をクリックし続行、「インストールの種類を選んでください」画面で「カスタム:Windowsのみをインストールする」を選択する。
「Windowsのインストール場所を選んでください。」画面で内蔵SSDのパーティションを選択することになるが、ここでHeroBoxのデフォルトの回復パーティション(約1.7GB)を削除してCドライブに統合することにした。「システムで予約済み」のパーティションをそのままにして他のパーティションを削除し、「新規」で予約済みを除いた領域をCドライブにしてインストール先に指定した。
その後、インストールが進み、処理が完了して再起動がかかったら、USBメモリを抜くか、BIOS画面を起動して起動ディスクを「HDD(SSD)」に戻す(起動ディスクがUSBメモリになったままなのでWindows10のセットアップ画面が再び表示されてしまう)。
4.Double Driverでバックアップしておいたデバイスドライバーを復元する
Windows10のデスクトップ画面が表示されたら、Double Driverを使って先ほどバックアップしておいたHeroBoxのデバイスドライバーを再インストールする。
Double Driverの起動画面で「Restore」をクリックし、デバイスドライバーの保存先(またはzipファイル)を指定するとデバイスドライバーの一括インストールが実行される。
HeroBoxはグローバルに販売されているためか、Windows10の対応言語が多く、WindowsUpdateを実行すると各国の言語パックがどっさり降ってくるなど日本市場向けのパソコンとはちょっと違う部分もあったのだが、OSのクリーンインストールをした後はそういったことがなく、普通の日本語版Windows10の快適な環境になった。Windowsのインストールやパーティションの操作に慣れているなら購入直後にクリーンインストールをしてしまってもいいかもしれない。
手頃な価格で十分なパフォーマンスと長く使える拡張性。「我慢しなくていいスティックPC」
購入早々にWindows10のクリーンインストールを実行したが、その後はおかしな挙動もなく、使用中にクラッシュすることもなく快適に使えている。3万円を切る値段でこれだけ動いてくれれば文句はない。
繰り返すが、フルHD環境でネットサーフィン、文書作成、動画配信サービスの利用に何の問題もなくサクサク動いてくれる(簡単な3Dのタワーディフェンスゲームもプレイしているがスムーズに遊べている)。
動画編集などをしないのならばメインでも使えるし、メインPCが壊れたとき用のサブに置いておいても良さそうだ(バッテリーは付いていないので放置しても大丈夫)。子供の学習用パソコンにもピッタリだろう。ファンレスの無音駆動なので、テレビのそばに置いてメディアプレーヤーにするにも相性がいい。
コスパは抜群。HeroBoxは安心して使えるパソコンだ。

追記:HeroBoxのWindows11対応だが、動作環境を満たしていてアップグレード可能。Windows11発表後の「PC正常性チェック」は合格、Windows11リリース後にはWindowsUpdateの画面にWindows11の予告が表示された。長く使えそうだ。
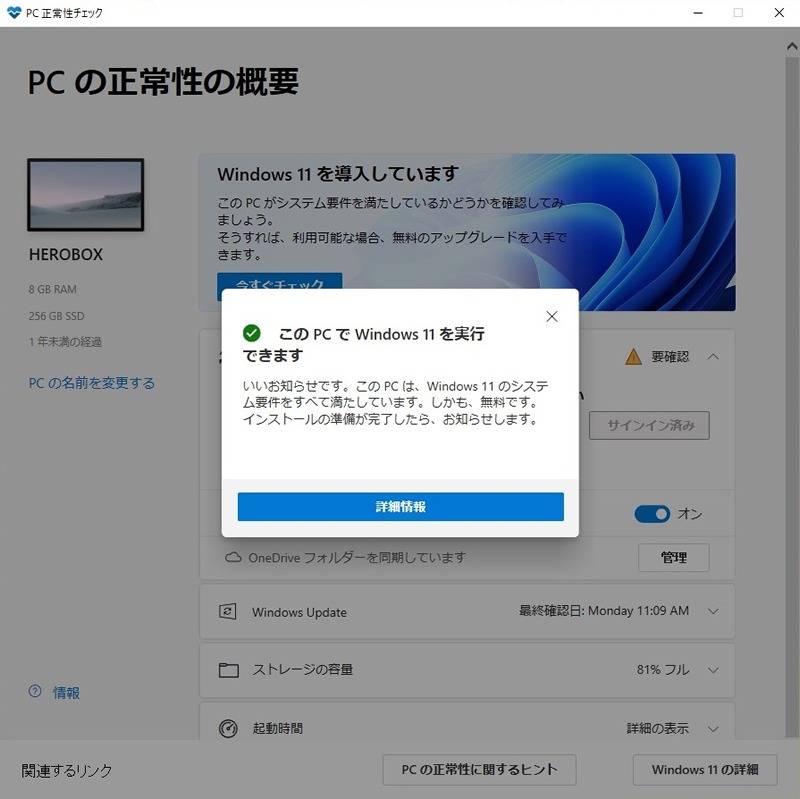
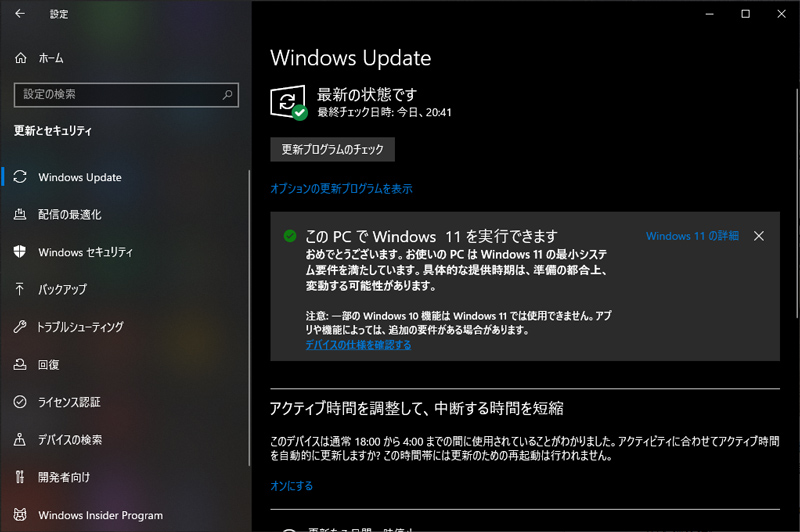
- ミニPC
- ノートパソコン
- ディスプレイ
- 内蔵型SSD
- プリンタ