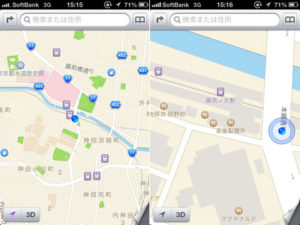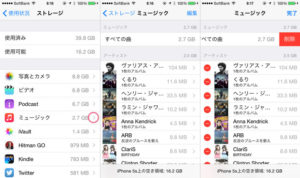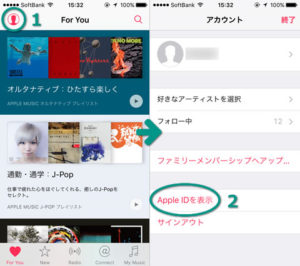全方位大満足!iPhone 6sからiPhone 11に機種変更。
目次
片手でギリギリ操作できる大画面。Proじゃなくてもちょうどいい。
4年間使い続けたiPhone 6sをiPhone 11に機種変更した。iPhone 6sは性能的にはまだ使い続けられそうではあるものの、バッテリー管理が挙動不審で電池の減りが早くなってきていた(バッテリーの最大容量は91%で余裕はありそうだったのだが)。今から6sのバッテリー交換にお金をかけるのもなぁ、というわけで。

2020年モデルまで待てば5G対応や、おそらくLightningからUSB-Cへインターフェースが変わっているのは重々承知。それでもProじゃない安価な11にも超広角カメラが付いたのがとても魅力。分割で買うなら3眼の11ProMaxでも…とは思ったものの、片手で使うには大きすぎ、11Proだと小さすぎるように感じてしまった。
購入店はソフトバンク公式オンラインショップ。11月中旬にiPhone 11 256GB(ブラック)を注文し、予約から在庫確保まで6日、発送翌日の受け取りで手元に来るまで約1週間かかった(長期契約者特典の在庫の優先確保有り)。

iPhone 11のパッケージ内容はiPhone 11本体、EarPods with Lightning Connector、Lightning – USBケーブル、USB電源アダプタ、マニュアル。Lightning – 3.5mmヘッドフォンジャックアダプタは付属されていない(2018年から別売りになった)ので有線イヤホンやヘッドホンを使いたい場合は別途購入する必要がある。
オウルテック オーディオ変換アダプター 8cm Apple認証 Lightning – 3.5mm DAC(デジタルアナログコンバータ…
iPhone 5sからiPhone 6sに機種変更したときは、新しいソフトバンクのNano SIMカードが同梱されてきて、オンラインで開通手続きを行う必要があったが、今回は無し。iPhone 6sからSIMカードを取り出して、iPhone 11に差し替えればそのまま電話が使えるようになった。
データ移行が超簡単になってる!PCなしでもOK!
iPhoneからiPhoneへの機種変更といえば、これまでは元のiPhoneをPCに繋げてiTunesにデータをバックアップ、新しいiPhoneをPCに繋げてiTunesで復元、とデータを経由するPCが必要だった(一時的にiCluodのストレージを増やしてiCloudを経由する方法もある)。それがiOS12.4で移行機能の「クイックスタート」が新たに導入されたことで、PCがなくてもiPhoneからiPhoneへ直接ワイヤレスでデータの移動が可能になった。今回はクイックスタートを試してみることにした。

とはいえ、初めましての新機能。「本当にうまくいくの?」と半信半疑だったので、念のためiTunesでiPhoneのバックアップを、LINEのバックアップをiCloudに取っておいた。
iTunes(Windows版)でiPhoneのバックアップをPCに保存する
Windowsの場合はiPhoneをPCに接続し、iTunesの「このコンピュータ」と「ローカルバックアップを暗号化」にチェックをし、「今すぐバックアップ」ボタンをクリックする。
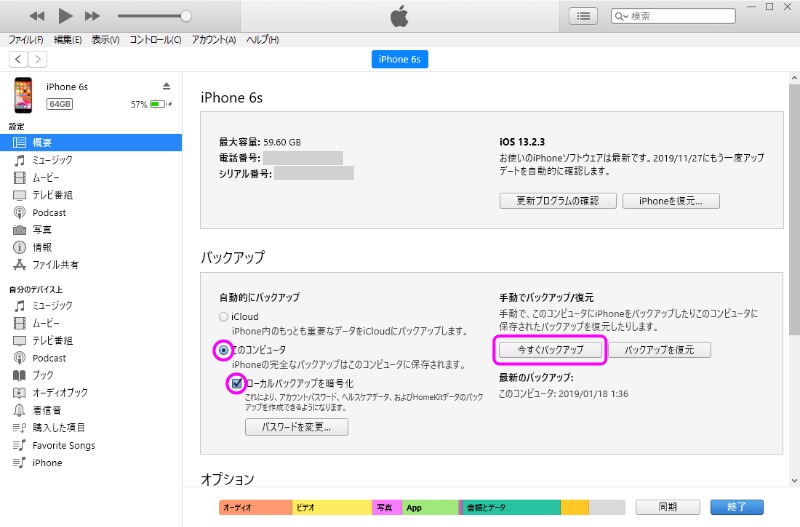
Appleサポート:iPhone、iPad、iPod touch をバックアップする方法
LINEのトーク履歴をiCloudにバックアップする
LINEのトーク履歴のバックアップは、LINEアプリのホーム画面から、「設定」>「トーク」>「トークのバックアップ」>「今すぐバックアップ」を選択する。トーク内容はiCloudに保存されるので、予めiCloud Driveをオンにしておく必要がある。
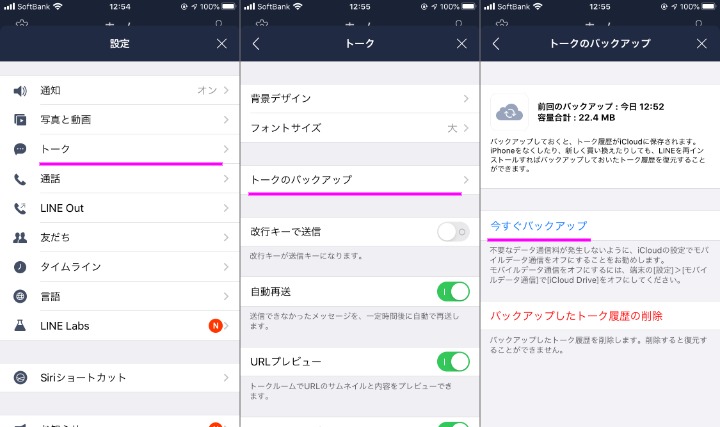
LINEヘルプセンター:iCloudへのトークバックアップ方法
「クイックスタート」は2台のiPhoneを並べて画面の指示に従うだけ
クイックスタートのやり方は簡単。移行元と移行先の2台のiPhoneを電源を入れて近づけておく。まず始めに、移行先のiPhoneの初期設定画面でアニメーションが表示されたら、移行元のiPhoneのカメラで読み取る。後は画面の指示にしたがってボタンを何度かタップするだけでデータの移行が完了してしまう。




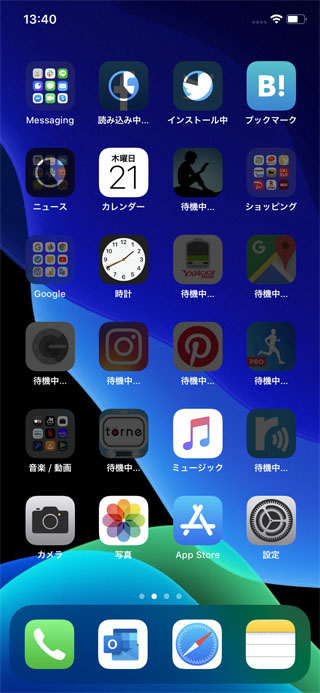
移行元のiPhoneに入っていたアプリで、あまりに古いもの(AppStoreでの提供が終了しているもの)は新しいiPhoneにインストールすることができない(今回は1つだけ使えなくなったものがあった)。
アプリのほとんどは再ログインやアカウント再登録の必要なく使えるが(Microsoft Outlook、Zaim、三菱UFJ、ヨドバシGoldPoint、PayPay、UNIQLO、MUJI passportなどはそのまま使えた)、一部再ログインが必要なものもある(Amazon Kindleなど)。LINEはアカウント引き継ぎの作業が必要だった。
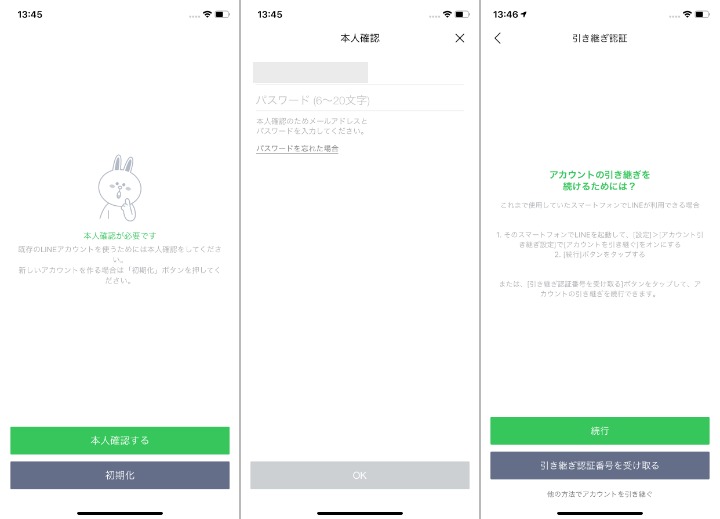
二段階認証アプリのGoogle Authenticatorに登録しているサービスは引き継がれないので、Twitterなどで利用している場合は再度QRコードを読み取る必要がある。※
※その後バージョンアップで引き継ぎが可能になりました。
関連記事:Twitterログインを2段階認証にしてアカウント乗っ取りを防ごう
これまでiPhoneからiPhoneへの機種変更は家に帰らないとできなかったが、クイックスタートを使えば外でもデータ移行ができてしまう。最近は家にPCを持たない人も多いらしいけれど、これなら負担がない(iCloud Driveのストレージを増やす必要もない)。

画面広々、カメラは画質良し、ステレオスピーカーで満足度高し
iPhone Xからなくなったホームボタン。iPhone 11にしたら親指の置き所がなくてそわそわしちゃうのでは…ホーム画面に戻るのはスワイプよりボタンの方がしっくりくるに決まってる!と思っていたのだが、それは1日も経たずに慣れてしまった。それより慣れが必要なのはキーボードの言語切り替え時の方だ(切り替えボタンはiPhone X以降では画面左下に移動している)。
ホームボタンがなくなった影響でしっくりこなくなってしまったのはiPhoneの「スクリーンショット」、「電源オフ(シャットダウン)」、「強制再起動」の方法。これまでは電源ボタンとホームボタンを使って覚えやすかったが、新しいiPhoneでは直感的とは言いにくい操作方法になっている。
| スクリーンショット | サイドボタンと音量アップボタンを同時押し |
| 電源オフ | サイドボタンと音量ボタン(アップ/ダウンどちらでも可)の同時押し |
| 強制再起動 | 音量アップボタン>ダウンボタン>サイドボタン長押し |
スクリーンショットはAndroidと音量ボタンの扱いが逆だし、強制再起動にいたってはまるで儀式のようで覚えられるかどうか…(サイドボタンの挙動がカスタマイズできたとしてそれはそれで人によって違ってしまうと人に聞けなくなってしまうが)。まずは電源オフの操作だけ覚えよう。
とはいえ、ネガティブに感じたのは上記の点くらい。画面は実際に一回り大きくなり画質も上がっているし(Instagramで見る写真も大きくなって気持ちがいい)、6.1インチは片手で操作できるギリギリの大きさで11無印でちょうど良かった。
カメラは新たに追加された超広角カメラ(13mm – 実際には歪み補正が入るため数字よりは狭い)がやはりインパクト大。元のiPhone 6sのカメラを起動して並べると一目瞭然。これなら東京タワーもスカイツリーも画面に収まる。狭い室内も収まってしまうから、不動産屋は大きなカメラを手放すことができるだろう。超広角カメラは光学式手振れ補正が備わらないこともあってか、暗いシーンはちょっと苦手な様子。明るいところ以外では撮影後の写真のピントが合っているか確認した方がいいかもしれない。



メインの広角カメラもぐんと進化した。新機能の「ナイトモード(広角カメラのみで機能する)」のおかげで夜の街並みも明るく撮れる。改めてiPhoneで写真を撮るのが楽しい。


本体スピーカーはステレオになり、ドルビーアトモスのサラウンド効果もプラスされるため、音楽やNetflixなどの動画視聴で満足度がアップした。iPhone 11の登場でいよいよ低価格帯のデジカメやBluetoothスピーカーの市場自体が無くなってしまうかもしれない(Androidでも超広角やステレオスピーカー搭載のものが増えている)。
そして、機種変更して良かったと強く実感したのは「電池の持ちの良さ」。2019年モデルでは有機ELのPro/ProMaxの方が電池が持つようだが、液晶の11も十分以上に持ちがいい。iPhone 6sでは経年劣化もあるのか半日も使えば充電しなければいけなくなっていたが、11では1日半くらいは持ってしまう。バッテリーを気にして使う小さなストレスからも解放される。
iPhone 11のFace IDによる顔認証は、予想していたよりは広い範囲で顔を認識してくれる。机の上で20°くらい傾斜をつけておいて置けばメールの通知が来たときにすぐに内容を見ることができる。画面をタップするだけでスリープを解除できるのも、ホームボタンを押し込むより楽で快適だ。
iPhone 6/6s世代ならもう乗り換えてしまっていいと思う
5Gが全国津々浦々で使えるようになるまで数年はかかるのではないかと予想している(料金プランも各社安くなるのか高くなるのか不明だ)。2020年のiPhone 12を待つのももちろんいいと思うけれど、6sからなら7、8/X、XR/Xsと3世代スキップして11ならジャンプアップは大きく、進化は十分以上に感じられる。
iOS13のダークモードを使ってみたいiPhone 6の人ももう11にしてしまっていいと思う。今後5Gは掴めなくともFace ID、ARに対応しているし、長広角カメラで旅先など行く先々で今ままで収め切れなかった景色が撮れる。長く気に入って使えるはず。
- スマートフォン本体
- タブレット
- スマートウォッチ