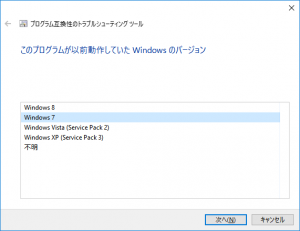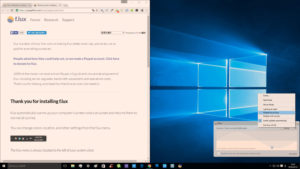CHUWI HeroBoxに2.5インチSATA SSDを増設する
目次
手頃な値段になったSSDを増設してPCをのびのび使おう
高コスパで気に入って使っている小型デスクトップPC CHUWI HeroBoxに内蔵SSDを増設したので作業手順をメモ。「SSDは値段が高い」は容量単価で言えばいまだそうだけど、容量の少ないものは手を出しやすいところに下がってきている。今回は512GBモデルを購入した。
関連記事:「スティックPCの次」のベストバイ。小型デスクトップPC CHUWI HeroBox
下記の商品はHeroBoxの後継機の「HeroBox 2023」です。
ミニPC N100 インテル最新のAlder Lake-Nシリーズ (4C/4T,最大3.4GHz) Windows11 DDR5 8GB+256GB SSD CHUWI…
中古PCショップの”リフレッシュPC”にも使われるKLEVV SSD
今回購入したSSDはEssencore KLEVV Neo N610 512GBモデル。「エッセンコア」とは聞き慣れないメーカーだが、メモリ大手の韓国SK Hynixのグループ会社で、SSDには同社のチップを採用しているとのこと(型番によっては東芝製も使っている模様)。
ESSENCOREは、SK Hynix(エスケー・ハイニックス)を傘下に置く「SKホールディングス」が100%出資した子会社です。日本、韓国、台湾、中国や香港など、グローバルにビジネスを展開している。主にDRAMメモリーとSSDを含むフラッシュメモリを製造販売しているメーカーだ。「KLEVV(クレブ)」はESSENCOREのオリジナルブランドだ。
ESSENCORE、圧倒的性能と安定性のSSD 『NEO N400』を新発売
KLEVVブランドのSSDを紹介しているメディアの記事によれば、中古PCショップのリフレッシュPC(内部清掃やメモリ増設、HDD>SSD換装して販売するPC)にも採用されているとのことで、製品の品質については信頼できそうだ。
購入当時はWDやSamsungといった有名メーカーのSSDに比べ少し価格が安かったが、その後半導体不足の影響か、それほど価格差は無くなっている。SATA 6Gb/s接続のSSDはどれだけ高性能でも速度は500~560MB/sで頭打ちになるのでメーカーによる差は大きくなさそうだ。耐久性を考えて「DRAMキャッシュ搭載」と書かれているものを選びたい。
KLEVV Neo N610のパッケージ内容はSSD本体のみとシンプル。取り付け用のネジは同梱されていないので、持っていなければ別途用意する必要がある。また、(HDDからSSDへの移行などに使う)ディスクイメージのバックアップソフトの利用権が付いてくる(今回は増設用途なので使用せず)。
バックアップソフトは他社製SSDにも付いてくることが多い。



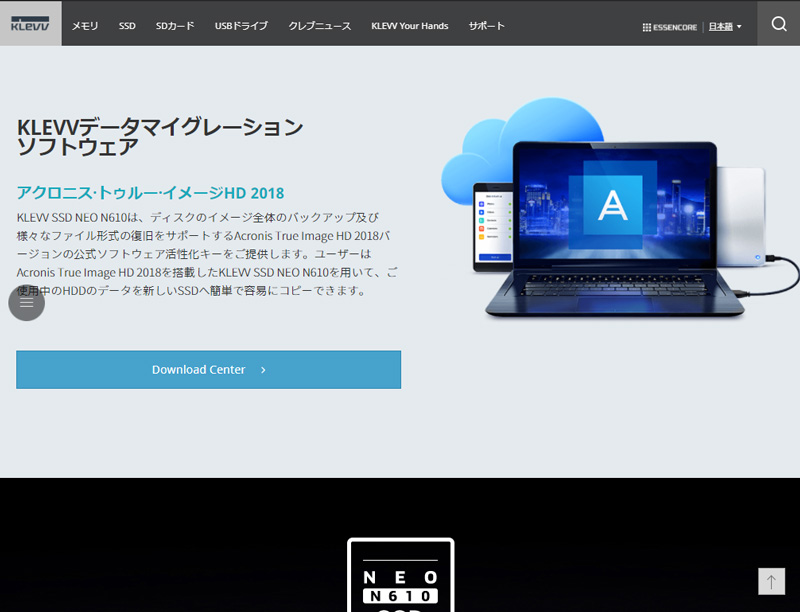
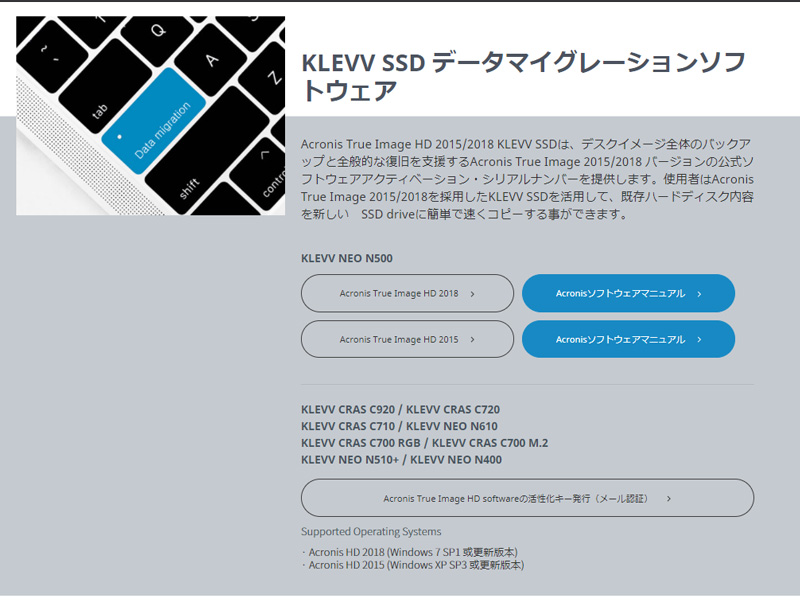
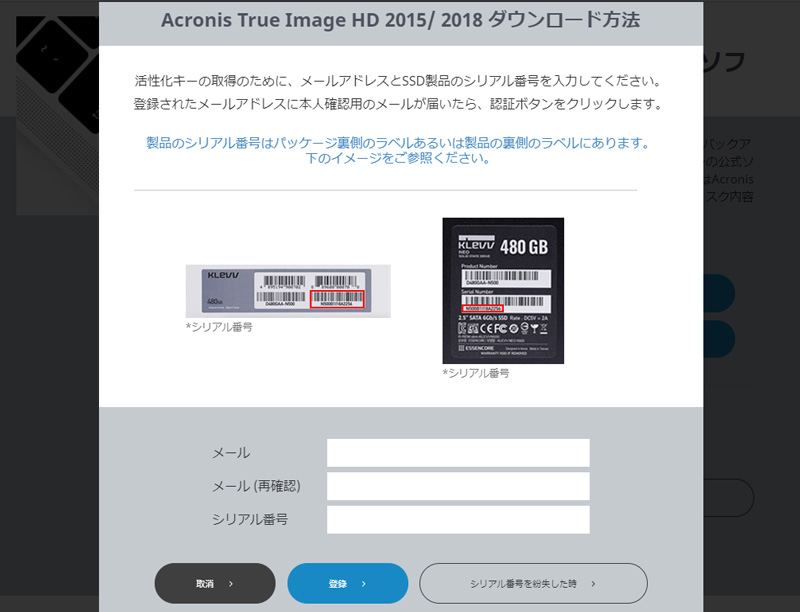
CHUWI HeroBoxの2.5インチベイにSATA SSDを取り付ける
CHUWI HeroBoxは底面に2.5インチHDD/SSD取り付け用のスペースがあり、底面のパネルを外すことでアクセスできる。
ネジの取り外し箇所と作業手順は以下の通り。






増設SSDのWindows 10でのフォーマット(初期化)
増設SSDを取り付けただけではWindowsで利用できない。エクスプローラーからは見えず、フォーマットを行う必要がある。「ディスクの初期化」は「コンピューターの管理」から行う。
増設SSDのフォーマット手順は以下の通り。
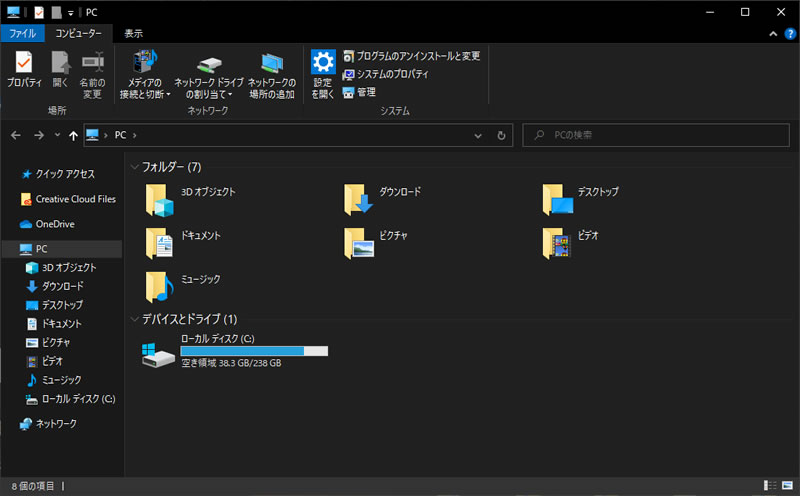
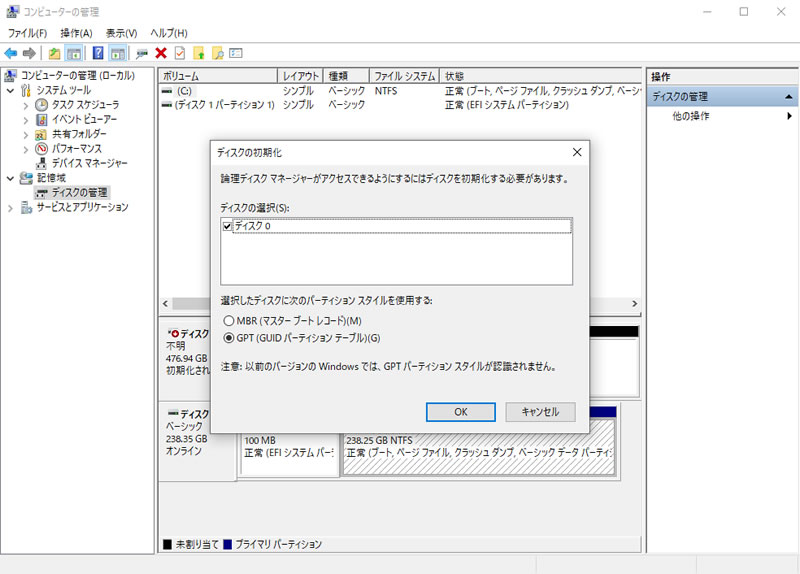
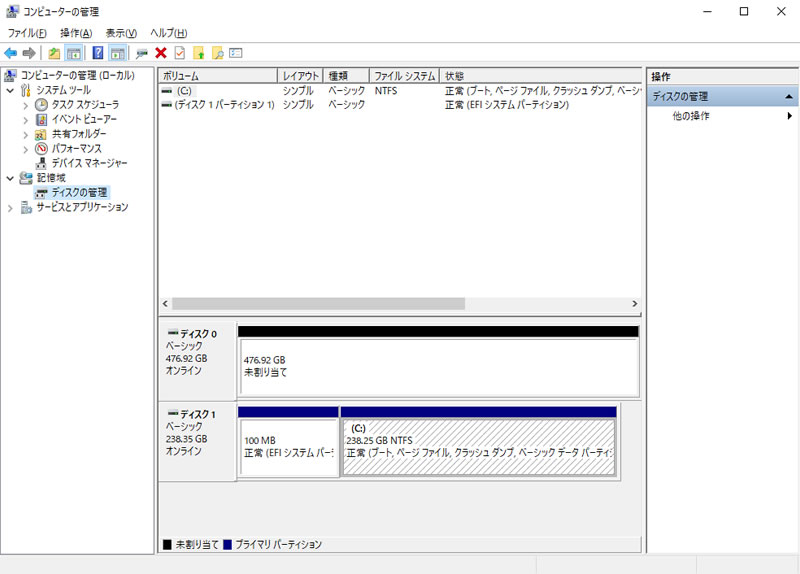
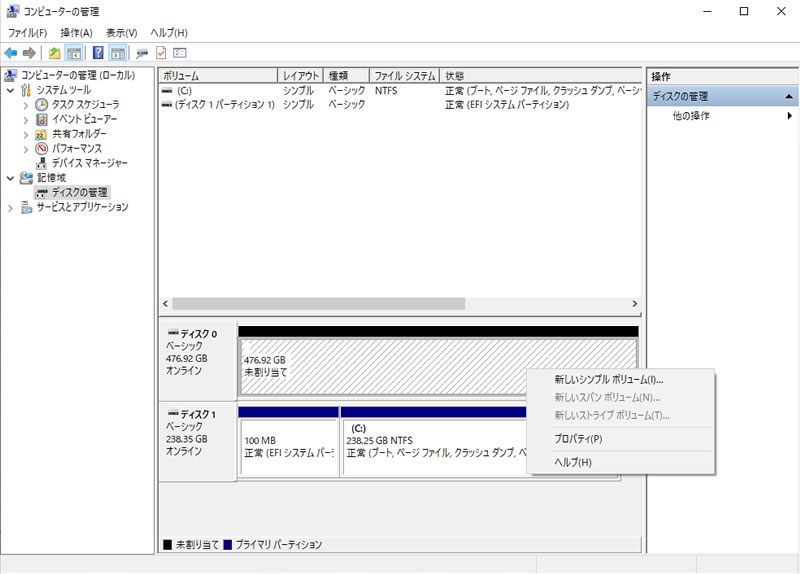
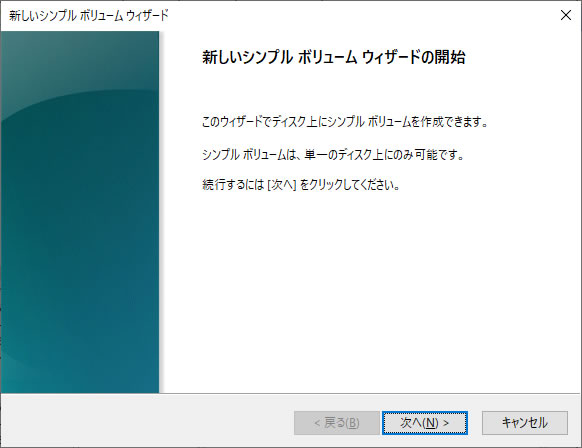
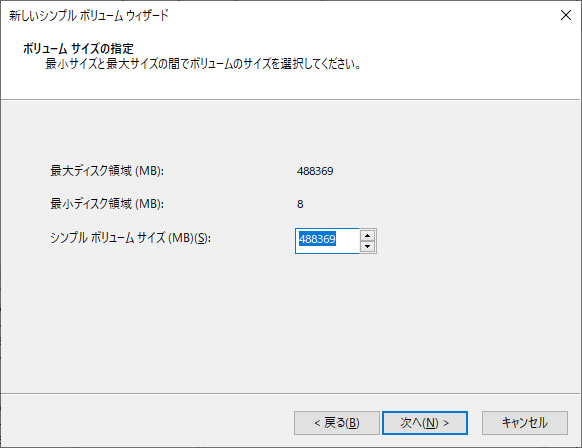
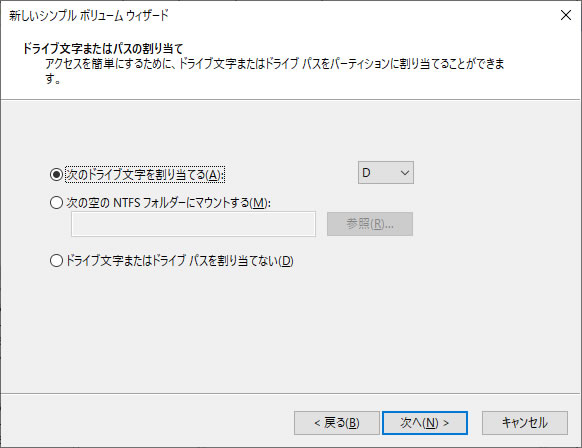
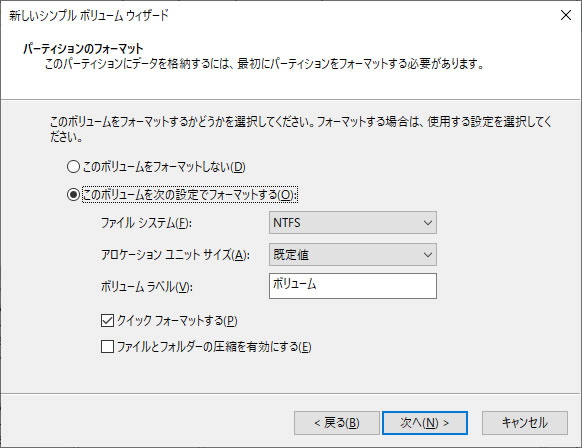
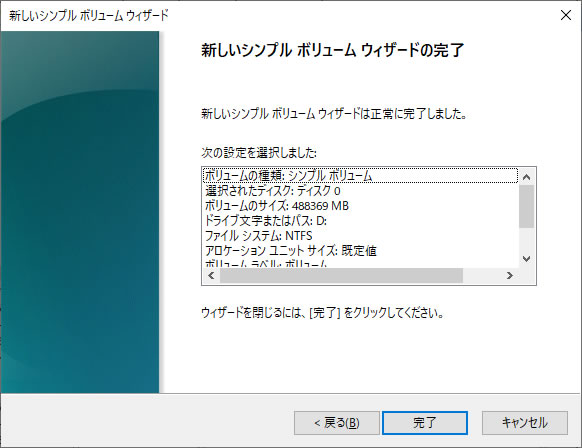
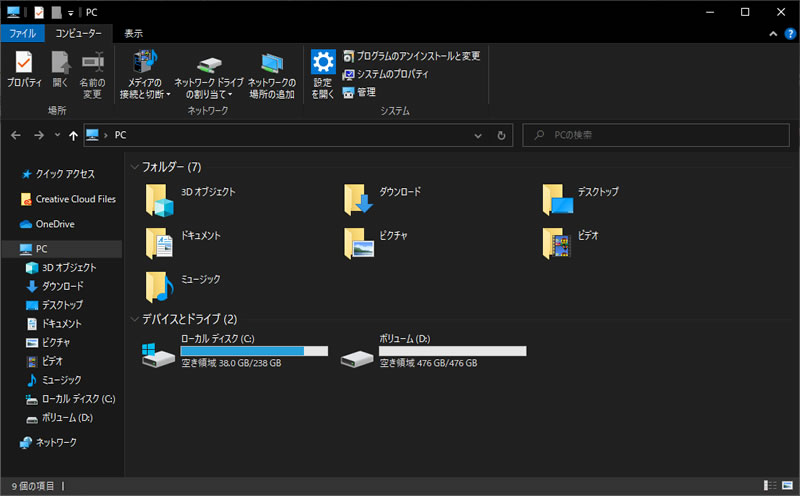
増設SSDのフォーマット完了後にCrystalDiskMarkで速度を測定してみたところ、ほぼカタログ通りの性能が確認できた。CrystalDiskInfoでは健康状態が表示される。
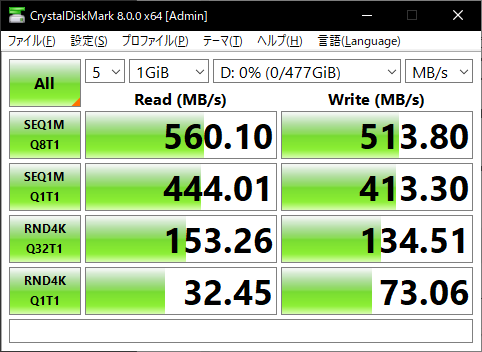
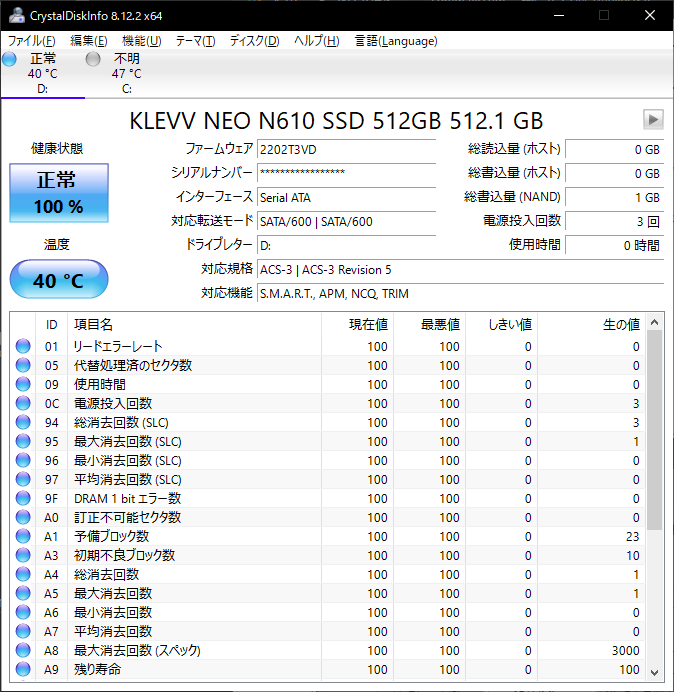
ユーザーフォルダの保存先をDドライブに変更
フォーマットが完了した増設SSD(Dドライブ)に、ユーザーフォルダの一部を移動した。ここでは「ダウンロード」フォルダの保存先をDドライブに変更している。移動方法は以下の通り。
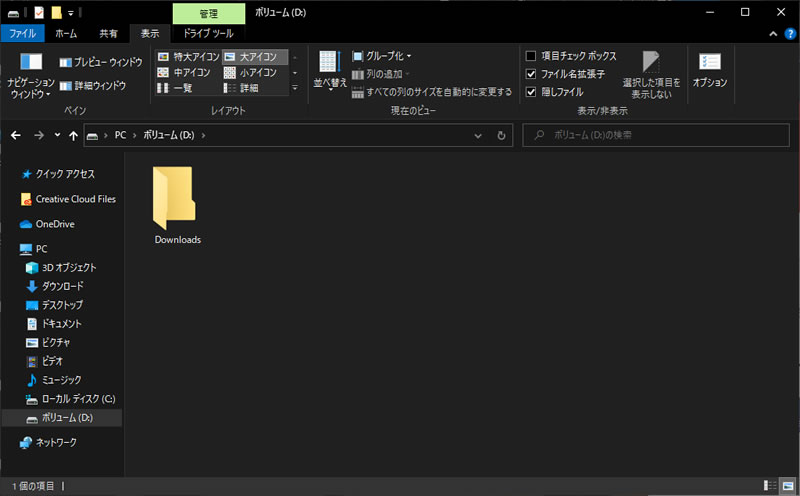
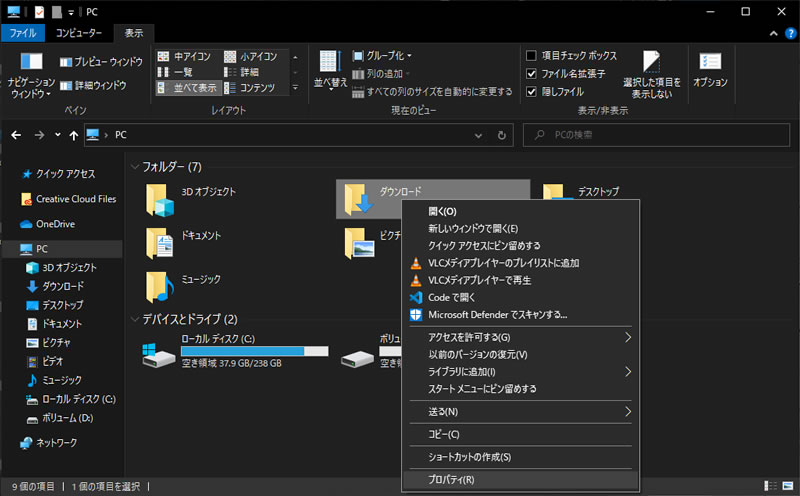
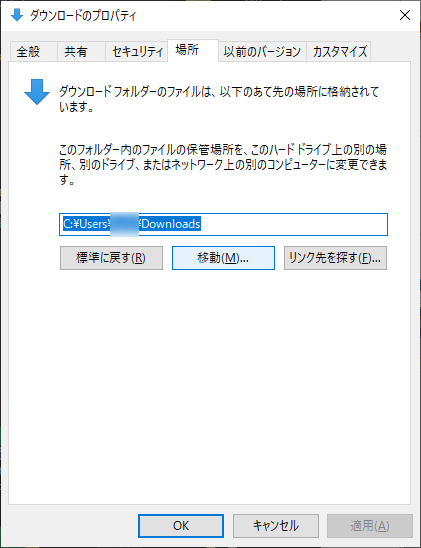
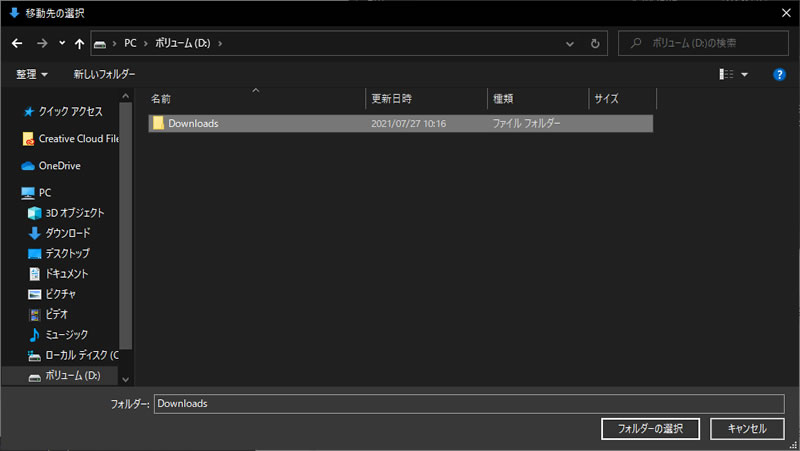
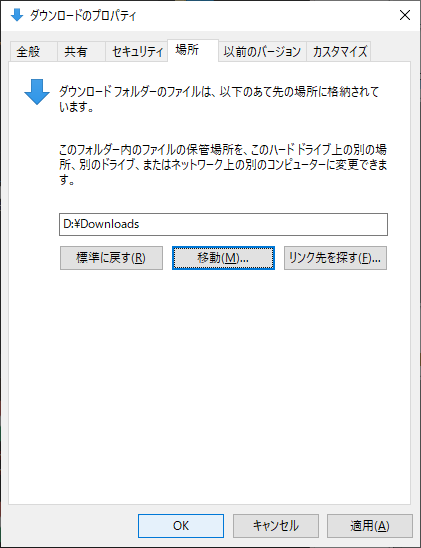
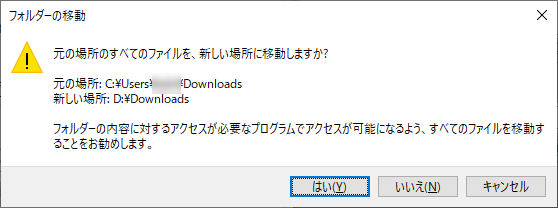
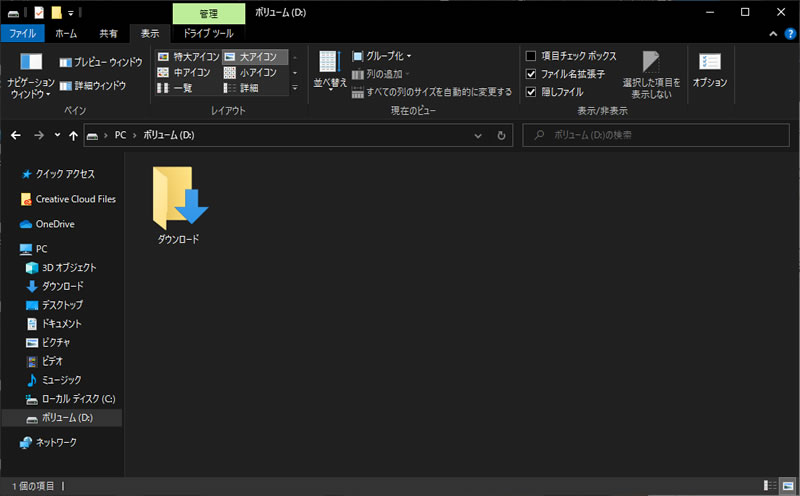
増設SSD取り付け後の作業はWindowsであればどのメーカーのPCでも同じ。SATA接続のものは速度の上限がM.2接続タイプに比べ遅いので発熱も抑えられる。HDDに比べれば数倍速いので実用上は十分快適。価格もこなれてきたのでバックアップ用途にちょうどいい。
ミニPC N100 インテル最新のAlder Lake-Nシリーズ (4C/4T,最大3.4GHz) Windows11 DDR5 8GB+256GB SSD CHUWI…
Crucial SSD 1000GB MX500 内蔵2.5インチ 7mm MX500 (9.5mmスペーサー付属) 5年保証 【PlayStation4 動作確…
Western Digital ウエスタンデジタル WD Blue SATA SSD 内蔵 1TB 2.5インチ (読取り最大 560MB/s 書込み最…
キオクシア KIOXIA 内蔵 SSD 960GB 2.5インチ 7mm SATA 国産BiCS FLASH TLC 搭載 3年保証 EXCERIA SSD-CK96…
CFD MGAX シリーズ SATA接続 2.5型 SSD (1TB) 3D NAND TLC採用 (読み取り最大530MB/S) SATAIII 6Gbps 2.5 …