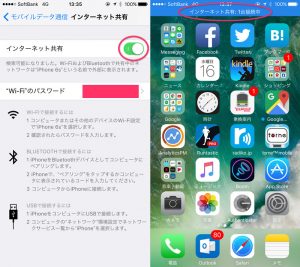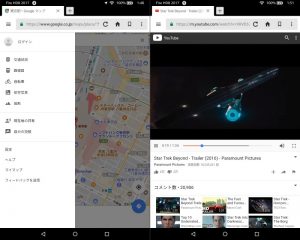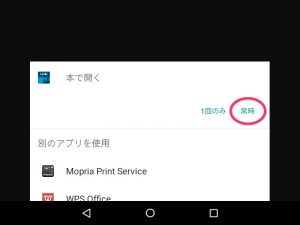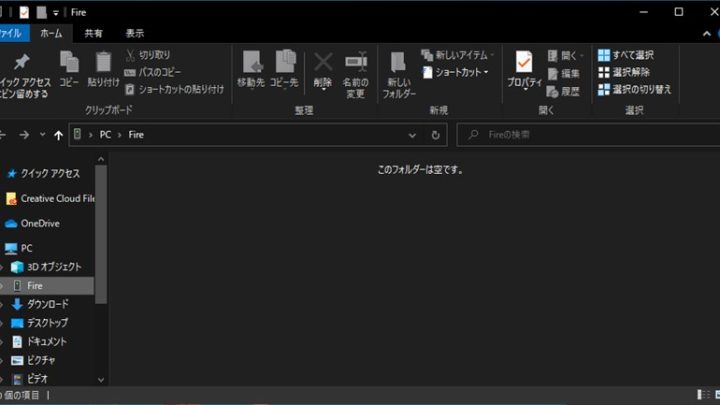
Amazon Fire HD10タブレットにPCからファイルをコピーする方法
FireタブレットにPCからコンテンツを直接追加したい!>ひと手間必要。
この記事はFire OS7搭載のFire HD10(2019年モデル)での操作方法を解説しています。別バージョンのFire OSでは操作画面、操作方法が異なる可能性があります。
USBケーブルで繋げただけじゃ繋がらない?
先日購入したAmazon Fire HD10タブレット。すっかり気に入って毎日使っている。
関連記事:でかくて重いが大画面は正義。Amazon Fire HD10 2019年モデル
Fire HD10にはドルビーアトモス対応のステレオスピーカーが搭載されているので、iTunesでリッピングした手持ちの音楽データをいくつか移して聴こうとしたのだが、ちょっと戸惑った。
Fire HD10とパソコンをUSBで繋げても、エクスプローラーにFire HD10の中身が表示されない。あれ?こんな感じだったっけ?(それまで使っていたFire OS5のFire HD8は買い取りに出してしまったので以前はどうだったのか確認はできない。)
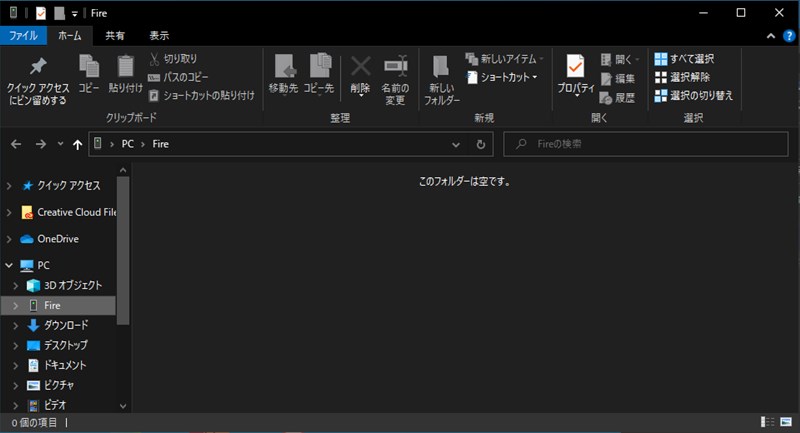
USBケーブルを使ったデータ転送は手動で許可する必要あり
PCからUSB経由でタブレットにデータを転送するには、一つ設定を変える必要がある。
Fire HD10タブレットをUSBケーブルでPCに繋げると、Fire HD10の通知画面に「システム・このデバイスをUSBで充電中」と表示される。この状態だとUSBは充電にのみ使用され、データのやり取りはされない。WindowsのエクスプローラーにFireのアイコンが表示され、認識はされるが、アイコンをダブルクリックして展開しても、「このフォルダーは空です。」と表示され中身は見えない。
そこで、Fire HD10の通知画面の「システム・このデバイスをUSBで充電中」のところを一度タップし、続けて「タップして他のUSBオプションを表示」をタップする。
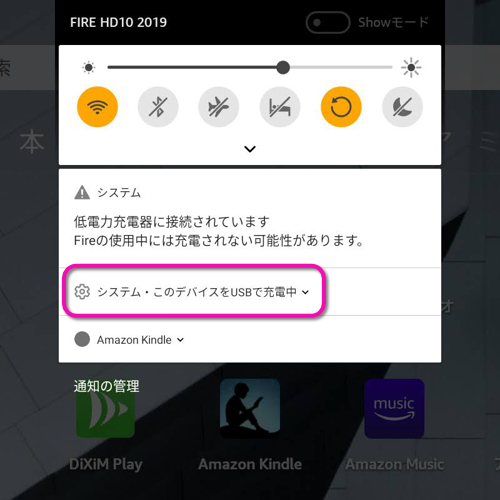
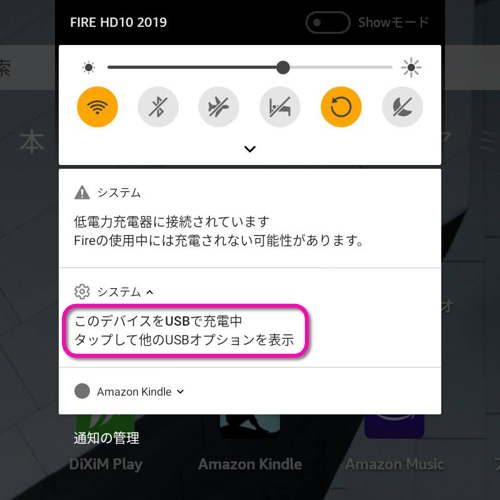
すると「USBの設定」画面が表示され、「USBの使用」の下にある「ファイル転送」を選択すると、データの転送が可能になり、Windowsのエクスプローラーでもタブレット内のフォルダが表示されるようになる。画像や動画、音楽ファイルなどをそれぞれ対応するフォルダ(「Music」「Pictures」などわかりやすい名前がついている)にコピーすればタブレット内のアプリからアクセスできるようになる。間違えた場所にファイルを入れてしまっても、Fire OS7に搭載されている「ファイル」アプリで移動できる。
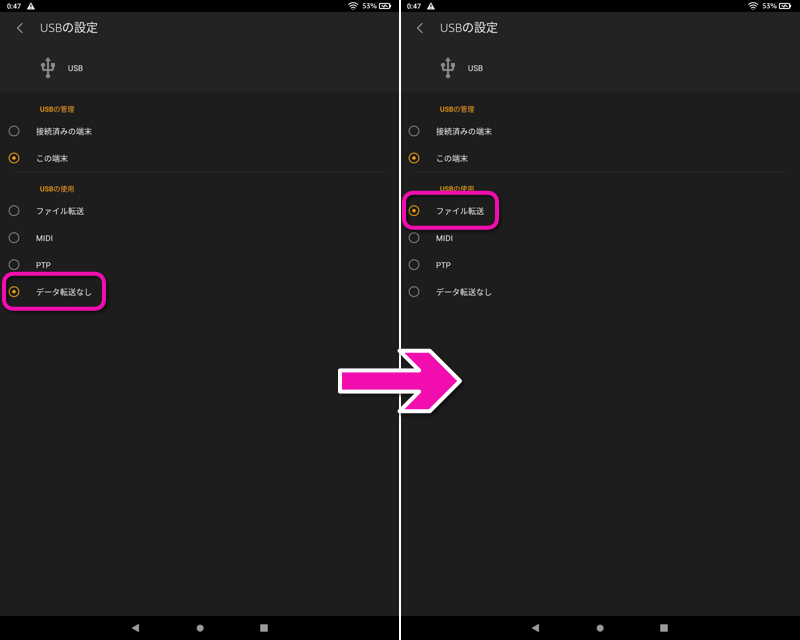
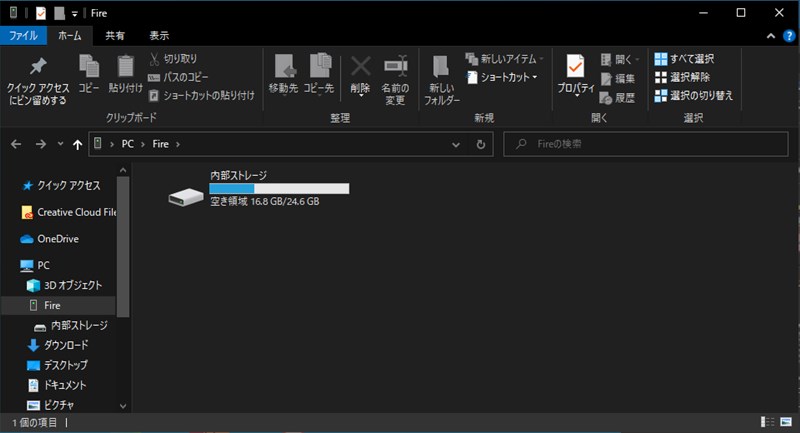
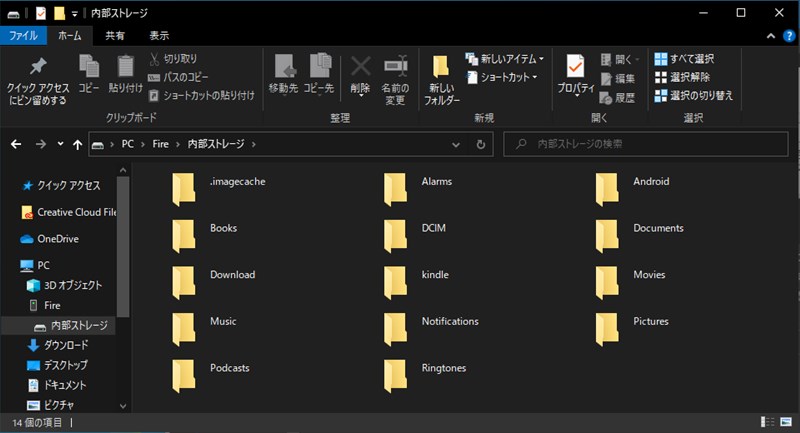
「USBの設定」画面はUSB接続時の通知画面のほかに、「設定」アプリの「接続デバイス」>「USB」からアクセスできる。
初めてFireタブレットをPCに繋げたときにアレ?となったときはお試しあれ。