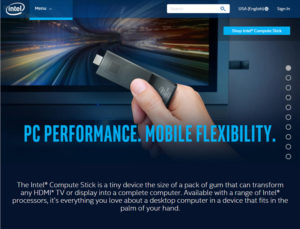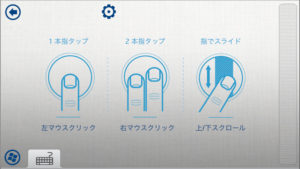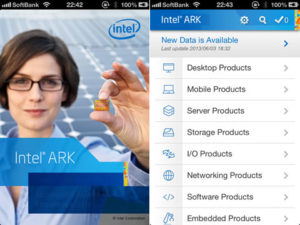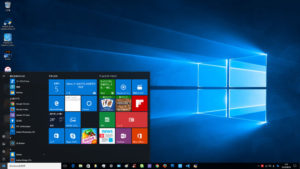スティックPCでもnasneは見られる?意外なところに落とし穴
目次
Atom Z3735Fでもnasneで録画したテレビ番組は見られる?
意外と使えるスティックPC(Intel Compute Stick)。動画配信サイトのフルHD動画もMicrosoft Edgeを使えば結構快適だ。
「あともう一声!」で理想のデスクトップPCか Intel Compute Stick
となると、もう少し欲張りたくなる。Chromecast、Miracastアダプタでは見られらなかった、nasne(ナスネ)に録り貯めたテレビ番組はスティックPCで見られるのだろうか。

もう一仕事頼みたいのだよ…。
Windows向けにDTCP-IP対応DLNAクライアントアプリは複数出ているから、PCからnasneは利用できるはず。しかしスティックPCのCPUは性能がアップしたとは言え、省電力のAtomブランド。処理能力は足りるだろうか…。
体験版を試用してスティックPCでも快適なnasneクライアントを探す
そこで、目を付けた3つのDTCP-IP対応DLNAクライアントアプリにそれぞれ体験版があったので、Atom Z3735FのIntel Compute Stickにインストールして試してみた。
DLNAクライアントアプリは無料のものもあるが、基本的に著作権管理機能の「DTCP-IP対応」アプリは全て有料となる。nasneに保存した自前の動画ファイルは無料で再生できるが、nasneで録画した番組、nasneを経由したテレビ放送を無料で視聴する方法は無い。
ソニー純正nasneクライアント「PC TV with nasne※」
「PC TV with nasne」は当記事執筆後のバージョンアップで「PC TV Plus」という名称に変わりました。
nasneをPCから、と考えたときに真っ先に思い浮かぶのがソニー純正の「PC TV with nasne」。このアプリは、もともとソニー製PC(現VAIO)VAIO向けに提供されていた「VAIO TV with nasne」を、後にVAIO以外の他社製PCでも動作するようしたもの。
動作環境をチェックしてみると、CPUはCore2 Duo 2.0GHz以上で推奨はCore i3以上となっている。注意書きに目をやるとしっかり「※インテル(R) Atom™ およびAMDなどの互換CPUは、動作保証およびサポート対象外となります。
体験版を使用した動作確認をおすすめします。」と記載されている。動いても、動かなくても、文句は言えない。
ダメもとで体験版をインストールしてみたところ、動くには動くけど、とても快適とは言えなかった。
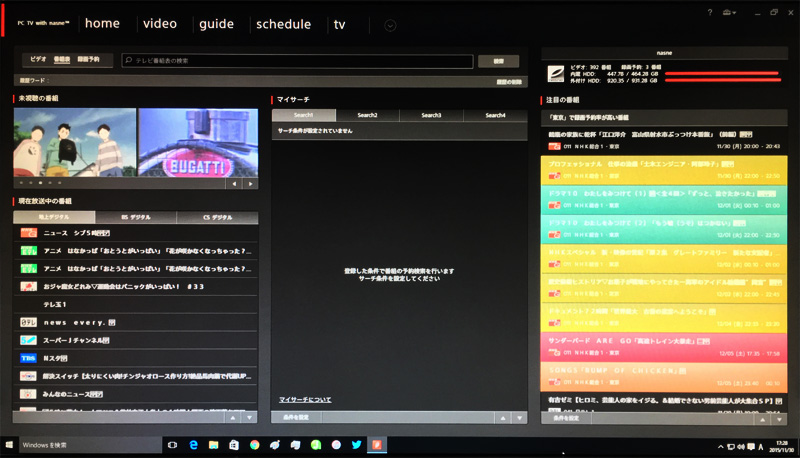
放送中の番組、録画番組、録画予約ランキングが一つの画面で見られるのが便利だけど、表示されるまでかなり時間がかかる
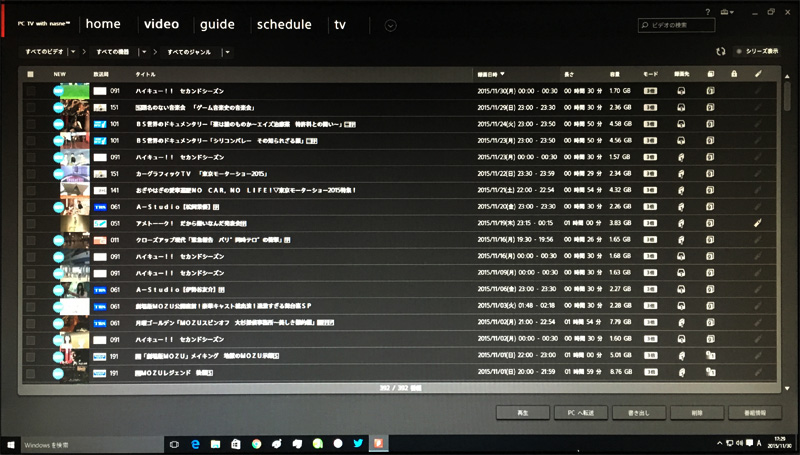
番組名が最後まで表示されるのが便利。番組の書き出し機能も備わる
ユーザーインターフェースからして独自のデザインがなされていて、その描画だけでも負荷があるのか、録画番組のリスト取得、現在放送中の番組リストの取得、録画予約ランキングの取得にかなり時間がかかる(せっかちな人はフリーズしたと思うだろう)。番組の再生自体は可能で、再生が始まれば何も操作をしない間はコマ落ちは無い。しかし、一時停止や全画面表示への切り替えといった操作はタイムラグが発生し、その他の操作はかなり待ち時間がありストレスを感じる。
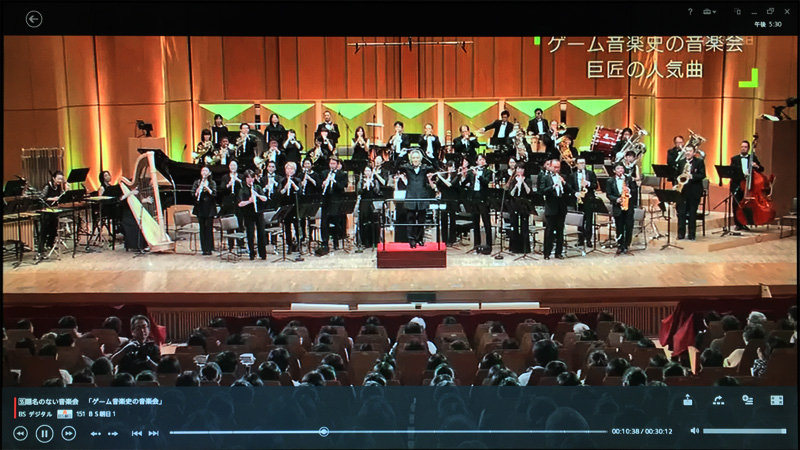
番組再生画面はスピーカーボリューム右上のアイコンをクリックすると、全画面表示に切り替わる。
さすがに純正クライアントだけあって、番組表も統合されているし、ブルーレイディスクへの書き出しもできたりと多機能なのは魅力で、十分快適に動くならPC TV with nasne一択。アプリから直接録画予約、録画番組の削除を行えるのはこのアプリだけだ。しかしAtom Z3735Fには荷が重すぎる。Cherry Trail版スティックPCでも厳しいかもしれない。
シンプルでわかりやすいUIとサクサク動作が魅力!「sMedio TV Suite」
次に試したのは「sMedio TV Suite」。sMedioは上海に開発拠点を置くメーカー。一時期Windows向けのDVD/Blu-rayプレーヤーソフトの「WinDVD」の開発元だった企業だ。
sMedio:sMedio TV Suite for Windows
sMedio TV Suiteは製品版、体験版ともWindowsストアからインストールできる。sMedioのサイトから体験版をダウンロードしようとしても、Windowsストアに転送されるのだけど、注意が一つあって、TV Suiteをインストールする前に、「ダビング設定ユーティリティ」を別途インストールしておく必要がある。TV Suiteだけをインストールしてもアプリは機能しない(Windowsストアにダビング設定ユーティリティーはなく、sMedioのサイトからダウンロードする必要がある)。
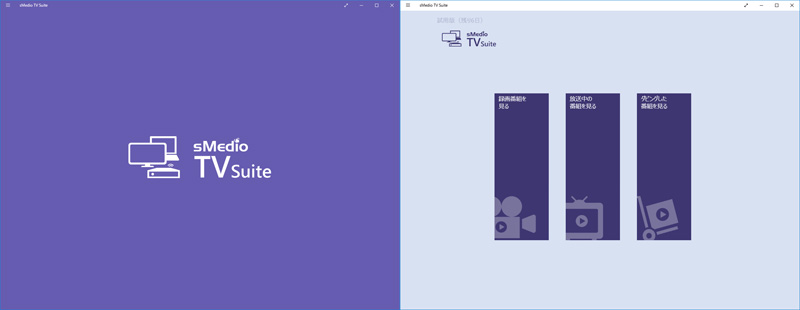
sMedio TV Suiteは機能が再生のみに特化している分、見た目もすっきりしていて戸惑うことがない。
インストールにひと手間かかるsMedio TV Suiteだけど、PC TV with nasneと比べるとぐっと快適にnasneの動画を視聴できる。それもそのはず、sMedio TV Suiteの動作環境はAtom Z3735G 1.33GHz 以上、GPUもIntel HD Graphics以上で、スティックPCのスペックはほぼこれを満たしているのだ。録画番組再生中にタスクマネージャーを見てみるとCPU利用率は50%前後。画質もよく、コマ落ちも見られない。これなら常用できる。
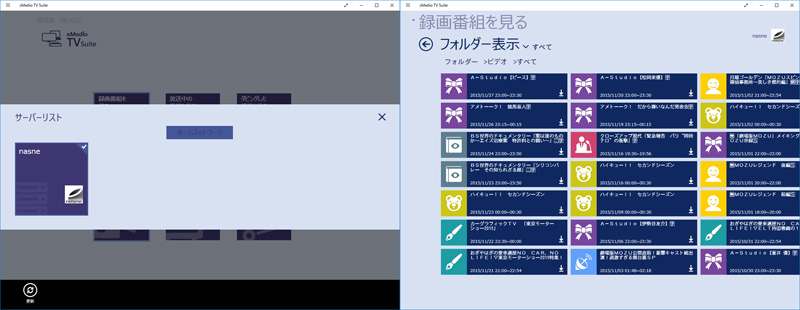
sMedio TV Suiteの番組リストも番組タイトルが折り返し表示され、内容が把握しやすい。
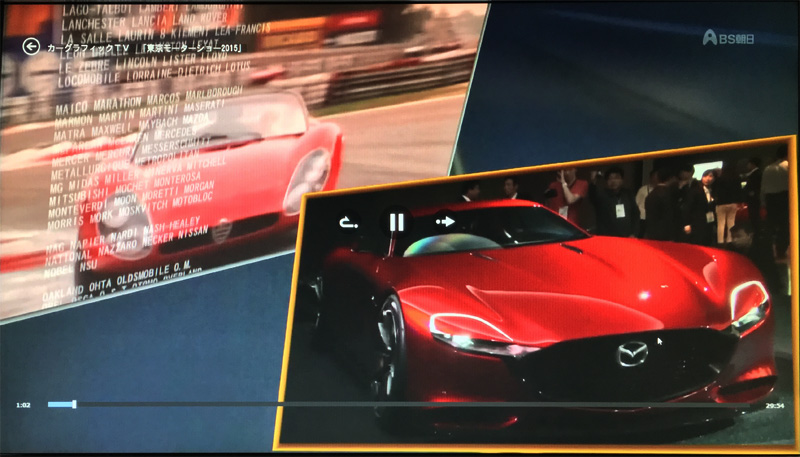
もともと全画面アプリだったWindowsストア提供アプリなので、もちろんフルスクリーンで再生できる
ユーザーインターフェースはシンプルそのもの。PC TV with nasneは多機能ゆえ、アイコンを見ても「どんな機能を呼び出すものなのか」が今一つわかりづらいのだけど、sMedio TV Suiteはテキストメニューが中心なので誰が使っても戸惑うことはないだろう。その分番組録画予約機能や、見終わった動画の削除機能などは用意されていないので、その操作はWebのCHAN-TORUやスマホのTV side view、torne mobileなどから行う必要がある。
ワイヤレスメディアプレーヤーの老舗が作るDLNAクライアント「StationTV Link」
3番目に試したのがピクセラの「StationTV Link」。ピクセラは以前からnasneに似たワイヤレスTVプレーヤー/レコーダーを開発しているノウハウのあるメーカー。StationTV LinkはMac向けにも用意されている。
StationTV Linkも製品版、体験版ともWindowsストアからインストール可能。こちらはアプリ単体のインストールで機能する。
StationTV LinkもsMedio TV Suite同様、UIの反応が良くサクサク使えて気持ちがいい。StationTV Linkの動作環境もAtom Z3740以降でほぼスペックを満たしている。
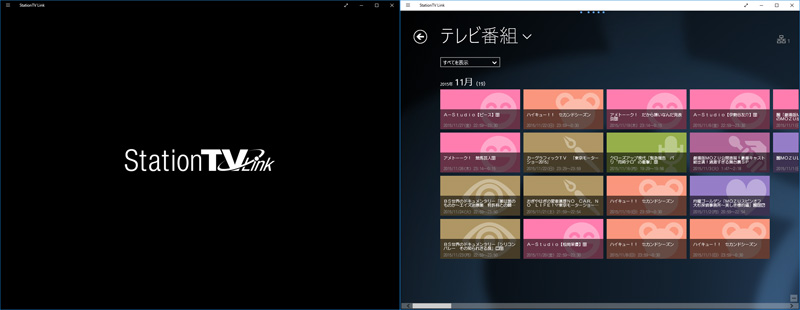
sMedio TV Suiteに比べ黒基調のUIとなっているStationTV Link。個人的にはこちらの見た目の方が好み。

StationTV Linkの再生画面。操作アイコンが大きめなのも好み。
ただ、難点が一つだけあって、録画番組リストの取得に時間がかかり、「昨日録画した番組を見よう」と思ったときにすぐに目的の番組がリストアップされるとは限らない。ジャンル別か番組名の五十音順か、「録画日時ではない」順番でデータを見に行くようで、複数回に分けてリストの追加が行われる。ユーザーインターフェースはTV Suiteよりダークな色使いで個人的にはこちらが好みなのだけど、リストアップのアルゴリズムがストレスに感じる。
補足:HDMIセレクターの仕様に要注意!
上記3つのアプリはいずれもnasneの番組視聴ができたが、実はすんなりと再生できたわけではなかった。初めはどのアプリもnasneの番組が再生できず、できたとしても数秒か数分後に「お使いのモニタではコンテンツを出力できません」といった旨のアラートが表示され、再生が停止されてしまった。
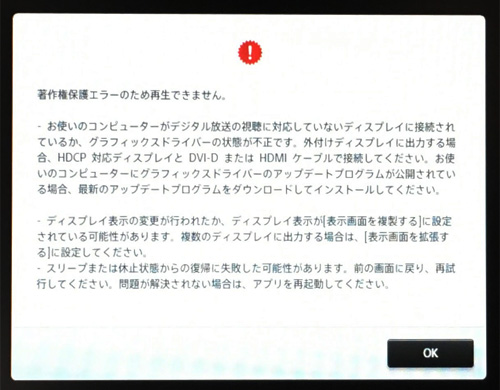
PC TV with nasneのアラート画面
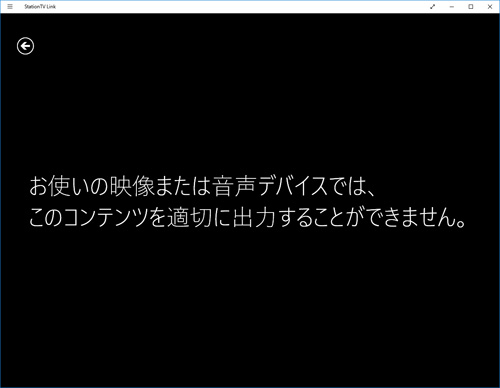
StationTV Linkのアラート画面
始めは「Windows 10が出たばかりだしOSが原因か…?」、「GPUのドライバが原因か?」とIntelのドライバの再インストールを試したり、「モニターがHDCP非対応なのか?」とモニタのスペックを確認したり(対応してた)、時間を費やしたが状況は改善されない。
確認のためにPC TV with nasneのページの動作環境を見直していると、こんな注意書きが。
※HDCP対応ディスプレイであっても、コンピューターとディスプレイの間にAVアンプや切替器、ポートリプリケータ(HDCP規格非対応の機器)を接続している場合は、映像を出力できないことがあります。
ムムッ。
スティックPCはモニタに繋げた、上海問屋のHDMIセレクターに接続されている。このHDMIセレクターにはこれまでPS3やパイオニアのブルーレイプレーヤー、Miracastアダプタ、Chromecastを繋げてきて、いずれもそれらは正常に機能していた。
しかし、試しにHDMIセレクターからスティックPCを外し、モニターのHDMIに直接接続したところ、さっきまで調子が悪かったのが嘘のように何事もなく視聴できるようになった。

お前かー!
別のメーカーのHDMIセレクター(HDCP対応と明示されているもの)でも試してみたが症状は変わらず。HDMIの入力系統が複数あるテレビなら問題はないかもしれないが、一つしか無いPCのモニターにPCやゲーム機など複数の機器をHDMIセレクターを使って利用したいときは、PCからのnasneの利用を諦めるか、録画番組を見る度にHDMIケーブルの抜き差しをしなければならないことになりそうだ…。
PC TV with nasne、sMedio TV Suite、StationTV Linkの商品ページ(Windowsストアの画面)のコメント欄で「見られない」「再生できない」というコメントも多くあるけれど、アプリが正常に動作しない場合は、HDMIセレクターを使用しているなら、それを外してみるといいかもしれない。
スティックPCでもnasneは利用できる!PCはやっぱり万能メディアプレーヤー
結論としてAtom Z3735F搭載のスティックPCでも、nasneに録画した番組は快適に視聴することができる。使いたいソフトの理想の順番はPC TV with nasne>StationTV Link>sMedio TV Suiteとなるけど、順番に、「Atomじゃ非力」>「UIも使用感も満足だけど番組リストアップが遅い」>「UIはちょっと寂しいけれど何をするにもサクサク快適」となり、現実的に使いたいソフトの1番は「sMedio TV Suite」となる。sMedio TV Suiteを購入して常用している。
スティックPCならnasneも見られる(「Twitterでツッコミを入れながらテレビを見る」のもスティックPCなら簡単だ)。となると、HuluもNetflixも、Amazonプライムビデオも、iTunes Storeの映画もGoogle Playムービーも、ニコニコ動画も、見たい動画のほとんどはスティックPCで再生できてしまう。Chromecastじゃ(今のところは)Amazon(PC版Chromeのタブで再生してキャストするという手もあるが)とiTunesの映画が再生できず、nasneの動画はキャストできない。Fire TVだとGoogle PlayムービーとiTunesの映画が再生できない。HDMIメディアプレーヤーはシビル・ウォーの真っ最中。Windows PCそのものであるスティックPCなら派閥争いとは無縁だ。キーボードとマウスをテレビの横に置くのはスマートじゃないかもしれないけれど、結局見たい映画を検索するのにキーボードは最高だ。なんだかんだPCが最強のメディアプレーヤーなのだ。
スティックPC、大活躍ではないか。