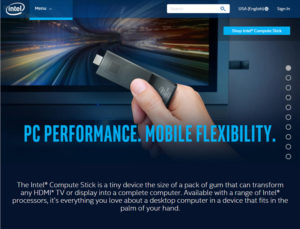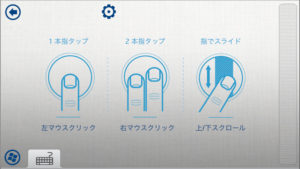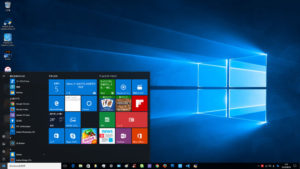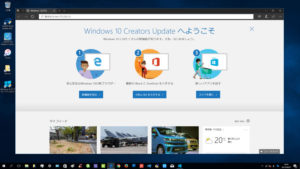「あともう一声!」で理想のデスクトップPCか Intel Compute Stick
目次
思っていた以上に”普通にPC”。動画視聴も結構快適。
※当記事で紹介しているIntel Compute Stick Atom Z3735F搭載モデルは現在廃盤となっています。
壊れてしまったWindows XPパソコンの代わりに新しいPCをお買い上げ。購入したのは前から気になってたスティックPC Intel Compute Stick。ちょうどWindows 10プリインストールモデルが加わったタイミングだったけど、値下がりしていたWindows 8.1 with Bingモデルを選択。Windows 10への無料アップグレード作業を自分で行えば、5千円くらい安く手に入れることができる(NTT-X Storeで購入時13,200円だった)。

複数のメーカーからリリースされているスティックPCの基本スペックはほぼ横並び。CPUはAtom Z3735F、メモリ2GB、ストレージ eMMC 32GB、Wi-Fi IEEE802.11b/g/n。その中でIntelのCompute Stickを選んだ決め手はファン付きであることと、CPUを設計しているIntel自身によるサポート(ドライバ等の継続的なアップデート)が期待できそうなこと。グローバルに販売されていればユーザーもそれだけ多く、英語ではあるけれどサポートフォーラムの書き込みは活発(ユーザーとインテル社員のやりとりが目に見える形になっている)で、困ったときに役立ちそうだ。
Intel Compute Stick Support Community
1万円台で買えちゃうと、不満があっても「そんなもの」。もしものときのバックアップ機にして、ちゃんとしたPCを買い足すまでだ。満足できちゃったらそれこそ儲けもの。実際のところどうなの?は買ってしまわないとわからない。
同梱物と一緒に購入したもの
Intel Compute Stickの箱の中身はCompute Stick本体とHDMI延長ケーブル、給電用microUSBケーブル、USB電源、各国のコンセントの仕様に合わせた変換コネクタとマカフィーの1年分のチケット。電源を見ると5V / 2.0Aと表記があったので、ポートの余っていたAnkerのUSB電源に繋げることにして付属のものは片付けた(問題なく動くけれど一応、動作保証外)。


手元にあったのはキーボードとマウス、外付けハードディスク。Compute Stickと合わせて購入したのはUSBハブ、USBメモリ3本、USB有線LANアダプタ。
USBハブはバッファローの5ポートUSB2.0ハブを購入した。キーボード、マウス、外付けハードディスク、USB有線LANアダプタで4ポート、残りの一つはiPhoneの同期やメモリーカードリーダー、プリンタ接続でちょうど埋まる計算。手持ちの外付けハードディスクは3.5インチでバスパワーでは動かないから、バスパワーハブでいい。後からUSBのブルーレイドライブなどを購入するかもしれないけれど、それらのほとんどは別売りの電源ケーブルを接続できるから問題ない。
BUFFALO どっちもUSBハブ どっちもUSBポート採用USB2.0ハブ 5ポートタイプ ブラック BSH5UD20BK
USBメモリはWindows 8.1の回復ドライブと、Windows 10のインストールメディアと回復ドライブ作成用に3本購入。TDKのUSB3.0メモリがAmazonで安かったので購入したけど、アクセスランプが付いていないことと、外したキャップを反対側に挿せないのが少々残念(キャップレスタイプより安心感はあるけれど)。値段とのトレードオフか。
第一世代のスティックPCは共通して、Wi-FiとBluetoothを併用すると干渉するという不具合を抱えている。Bluetoothは使わないつもりでいたのだけど、有線でより速度が出るのであれば、とプラネックスのUSB有線LANアダプタも購入。アダプタにドライバが内蔵されていて、対応OSはWindows8.1までだったけれど、Windows 10でも動作した。
※リンクは実際に購入した製品とは異なります。別メーカーの同等スペックの製品です。
Cable Matters USB LAN変換アダプター 有線LANアダプター USB イーサネットアダプタ USB2.0 to RJ45 100Mbp…
外付けハードディスクがあるけど内部ストレージ拡張用に64GBのmicro SDXCカードも購入した。Compute StickのSDカードリーダー/ライター自体は高速なものではないので、高い金額を出して高性能なSDカードを買う必要はない。
真っ先にWindows10へアップグレード
インテル推奨の手順に従う
Microsoftは今後Windows 10に注力し、継続してアップデートを行うと表明しているから、あえて8.1の使い方を新しく覚える必要は無い。それに早く最新のWindowsを触ってみたい。起動するとWindows UpdateにWindows 10アップグレードの通知が表示されるけど、出荷時のBIOSのバージョンによってはトラブルが発生するため、Intelのサポートページにある手順に従ってアップグレードを行う。
インテル Compute Stick STCK1A32WFC Windows 10 へのアップグレード手順について
BIOSアップデート作業中はGUIが無いのでスマートフォンでBIOSアップデート手順のページを事前に印刷するか、スマートフォンのブラウザで表示させておこう。BIOSのアップデートデータはUSBメモリに保存する(BIOSアップデートが終わったらWindows 10のインストールメディアに使えばいい)。
インテル Compute Stick F7 BIOS アップデート手順
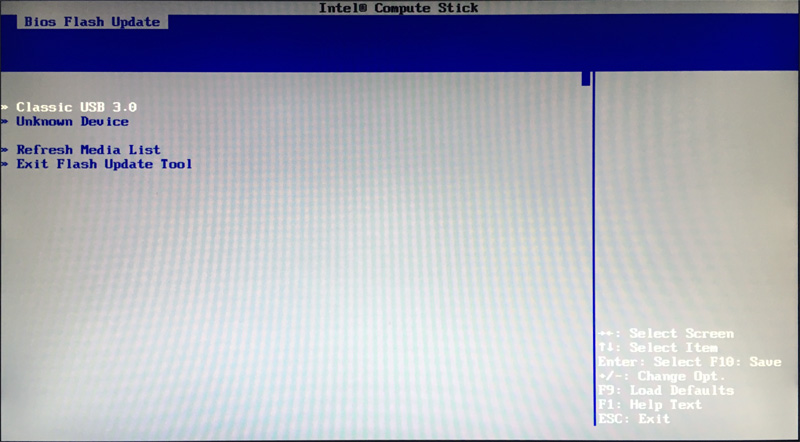
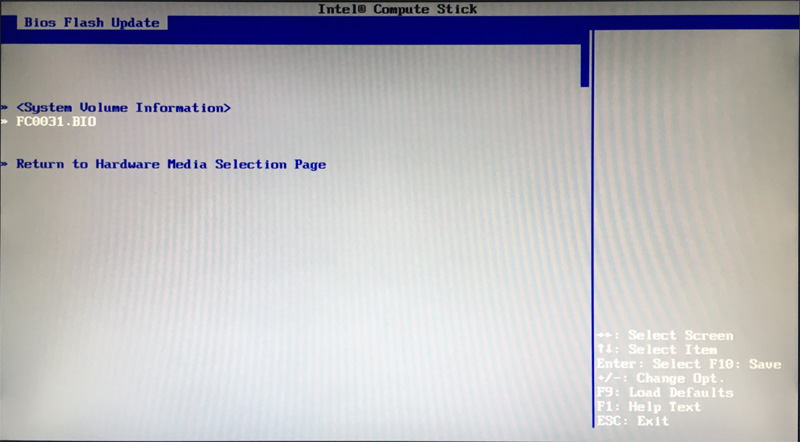
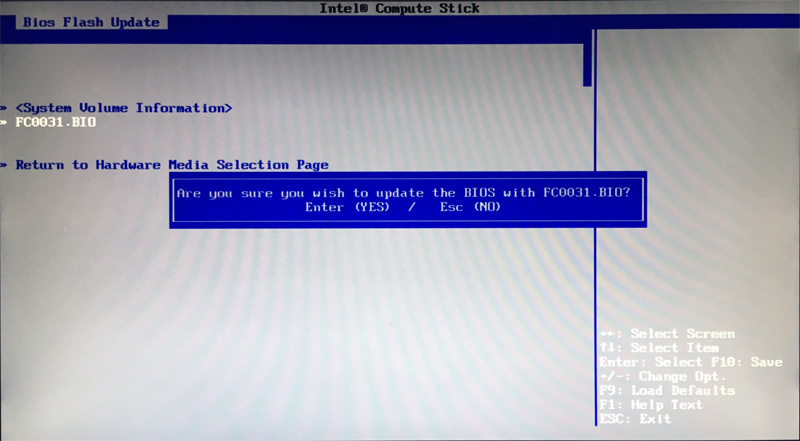
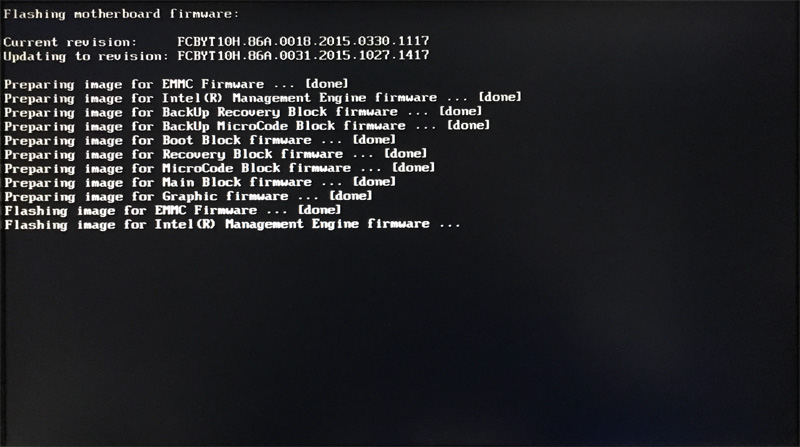
Windows 10へのアップグレード作業中にトラブルが発生すると怖いので、念のためインテル推奨の手順に従ってWindows 8.1の回復ドライブを作成しておいた。
Microsoft:Windows 8.1 USB回復ドライブを作成する
Windows 10へのアップグレードの準備(8.1環境のバックアップ)ができたら、USBメモリを使ってWindows 10のインストールメディアを作成する。
Windows 10にアップグレードできたら回復ドライブを作成しておこう
手順に従って作業をするとWindows 10へのアップグレードはスムーズに成功したのだけど、注意しておきたいのは数十分画面に変化が無くてもそのまま待つこと。Compute Stickにあるランプはただ通電時に光るだけなので、95%表示から進まなくなると「もしかしてフリーズした?」と思って電源を切りたくなってしまうが作業は進行している。アクセスランプが無いのは盲点。
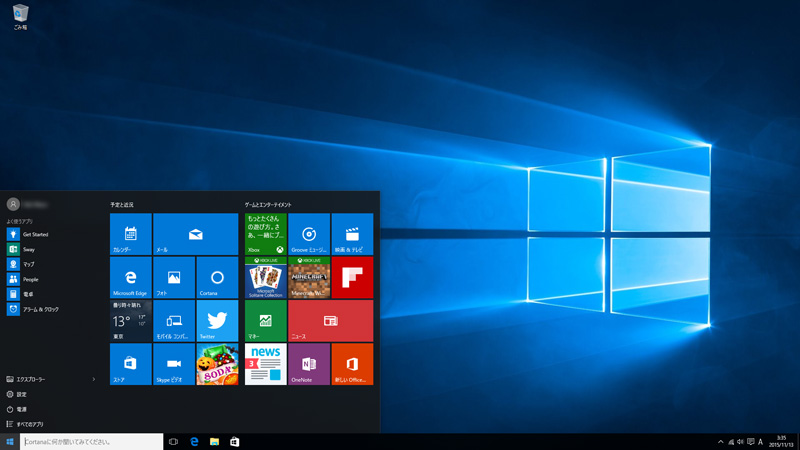
Windows 10へのアップグレードが完了した後はCompute Stick用のドライバをアップデートした。インテル ドライバー・アップデート・ユーティリティーを使うとCompute Stickで利用できるドライバの検索とインストールが一括で行えて便利だ。
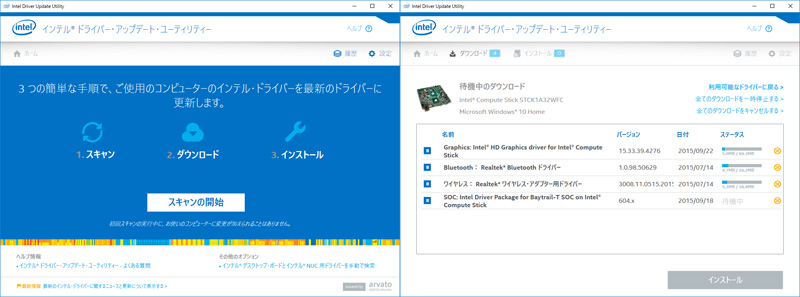
Windows 10の回復ドライブも早めに作成しておいた。マイクロソフトのサポートページに回復ドライブの作成手順が載っている。回復ドライブの作成も予想以上に時間がかかる(寝落ちした・笑)。
Microsoft:Windows 10 回復ドライブを作成する
Windows.oldフォルダの削除は要注意
Windows 8.1から10へアップグレードすると、ユーザーが10を気に入らなかったときや、使いたいソフトや周辺機器が使えなくなったときに、いつでも前の環境に戻せるように「Windows.old」という名前のフォルダに前のOSデータを保存している。1ヶ月経つと自動で削除されるようだけど、容量が数GBと大きく、32GBしかないストレージに占める割合が結構大きい(回復用パーティションも作成されたため、アップグレード後の空き容量は10GBほどだった)。8.1に戻す気はないから早く削除してしまいたくなる。
そこで、Windows.oldフォルダの削除方法を紹介しているサイトに従って作業を行ったところ、数百MBしか削減できず、CCleanerにWindows.oldの削除項目があったので実行してみても全然容量が減らない。「おかしいな…」と思っていると、とうとうWindowsの起動後に画面が真っ暗になるようになってしまった(Alt+Ctrl+Deleteでタスクマネージャーは表示できるけどエクスプローラーが起動せずメニューバーが表示されない)。
仕方なく直前に作成したUSB回復ドライブ(作っておいて正解だった!)を使ってリカバリを試みたのだけど、リカバリ作業中の画面も、回復パーティションのシステムから起動しているのか、USBの回復ドライブが実行されているのかがわからない。再起動を繰り返すたび、通常時と同じBIOSメニューが表示されるため、「あれ?またリカバリモードを選択するの?」と戸惑ってしまう。「継続」を選択すべきところで回復メディアの選択を繰り返したりでループにハマり、結局クリーンインストールが実行されてしまった(回復パーティションも消えてストレージの空き容量が最大になったので結果良かったのだけど)。思わぬところでリカバリの練習をすることになってしまった。システムの操作に不慣れな人はWindows.oldフォルダは無視しておいた方が無難だ(これを機会にリカバリ作業を経験しておくのも有り)。
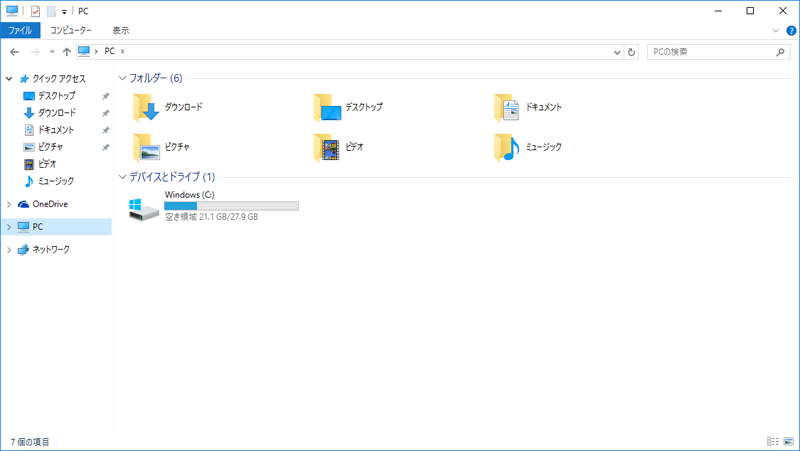
今風なフラットデザインのUIに好印象。XP>Windows 10でも戸惑わない。
そんなこんなで使えるようになったWindows 10。フラットデザインのUIが好印象。8 / 8.1を飛ばしてXP>7>10とくると特に違和感無く使える。「設定」画面がスマホのUIみたく簡素になっているのがわかりやすくていいけれど、コントロールパネルも併存している(後々統合されるのでは…)。アクションセンターも使いこなせれば便利そう。一般的な使い方はWindows XPから変えても困ることはほぼないだろう。ウィンドウを画面の隅にやると自動で2分割、4分割にリサイズしてピタッと配置してくれるスナップ機能も気に入っている。
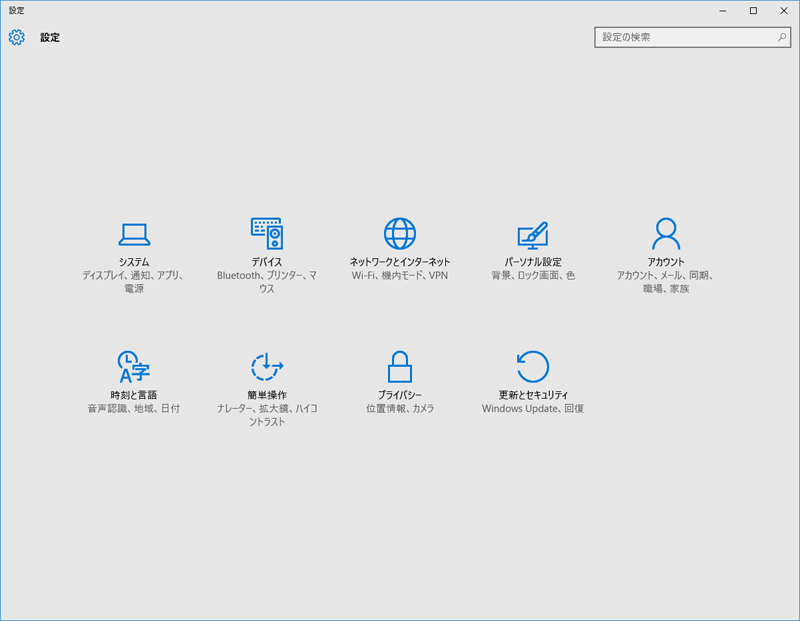
メモリ2GBであることのデメリットを実感する場面は意外と少なく、eMMCであることのデメリットを感じることもない。アプリの立ち上がりなどはスムーズに見え、ハードディスクのときよりキビキビしているように感じる。

外付けDVDドライブを持っていないので、手持ちのPhotoshop CS5をどうやってインストールしようかと悩んでいたところ、Adobeのサポートページに旧バージョンのソフトウェアダウンロードページがあり、シリアルナンバーがあればインストールできた。Creative Cloud未契約の旧バージョンユーザーも心配はいらない。
Adobe:Creative Suite ヘルプ / CS3 製品のダウンロード
Adobe:Creative Suite ヘルプ / CS4製品のダウンロード
Adobe:Creative Suite ヘルプ / CS5製品のダウンロード
Adobe:Creative Suite ヘルプ / CS5.5製品のダウンロード
Photoshopは高解像度の画像の展開などは少々待たされるが、ブログ掲載用の写真のレタッチ(色調補正や傾き修正)程度の作業であれば許容範囲内の処理速度。
気になっていたことの実際のところ
スティックPCを購入する前にずっと気になっていたアレコレ。実際に使ってみると…。
CPUのバーストモードは機能するか?:Yes
スティックPCのレビュー記事を読んでいてよく目にしていたのが、「CPUのバースト周波数はOFFになっていて、Atom Z3735Fの周波数は最大1.33GHzで固定されている」というもの。ファン付きでも?
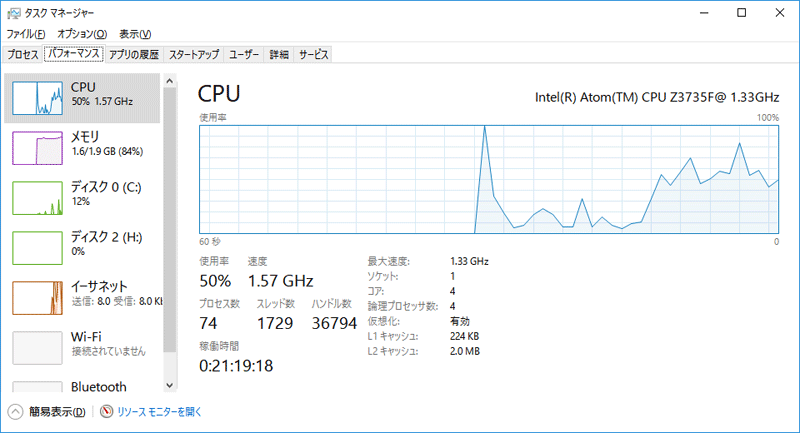
実際のところは、排熱用のファンが搭載されているCompute StickはデフォルトでバーストモードがONになっている。タスクマネージャーを起動して「パフォーマンス」タブを表示させると、最大速度のところは「1.33GHz」と固定表示されるが、リアルタイムに表示される「速度」は1.33GHz以上の数字を表示する。使用率100%時で1.57GHzほどまで高速化される(BIOS設定画面で「Power Mode:Performance」にするともう少し上がるかもしれない。インテルは「Performance」選択時はセルフパワーUSBハブの利用を推奨している)。
インテル Compute Stick BIOS 設定の用語集(※PDFは英語)
使用時間が長くなってもファンが回転している時間は短く、本体の温度も思ったほど熱くならない。Chromecastと比べると「ぬるい」。スリープモードも機能する。
2.4GHz Wi-FiとUSB有線LANで通信速度は変わるか?:Yes
Bluetooth機器は使わないので自分の使用環境ではWi-Fiとの干渉を気にする必要はない。Windows 10から標準搭載されている新しいブラウザMicrosoft Edgeでいくつかサイトを見ていてもそれほど不満は感じないものの(広告が多数掲載されているサイトは少し待たされる印象はある)、ファイルのダウンロードはやや「時間がかかるな」と感じる。WindowsストアにMicrosoft純正の「Network Speed Test」アプリがあったので、それを使って通常時とUSB有線LAN利用時で速度を比べてみた。
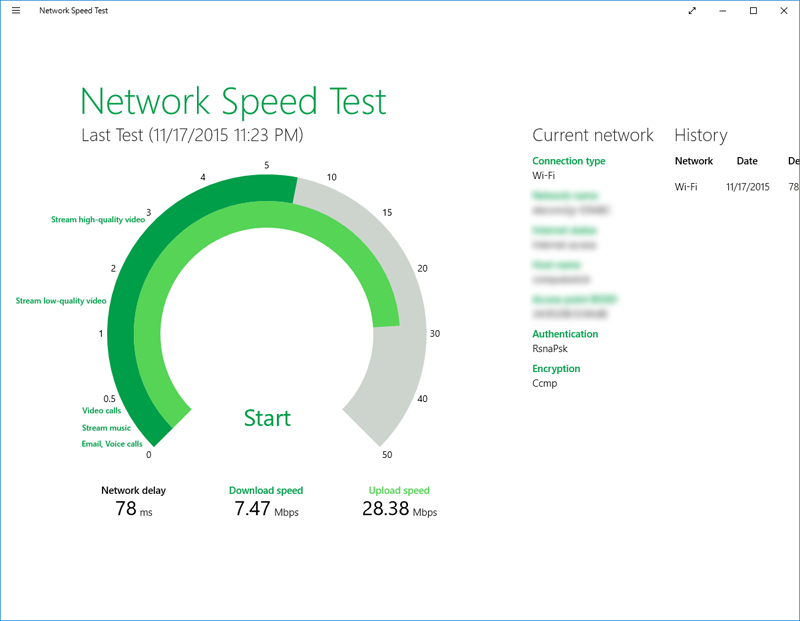
本体内蔵の2.4GHzの無線LANでの接続時はダウンロードが7Mbps前後(高画質ストリーミング動画に必要な帯域はカバー)、アップロードが30Mbps前後。プラネックスのUSB有線LANアダプタを使うとダウンロード速度が13Mbps前後、アップロードが30~40Mbpsに高速化された(計測中に底が抜けたように100Mbpsを計測することがあるけれど、誤動作だろう)。USBハブのポートに空きがあるなら有線接続にするのもおすすめ。
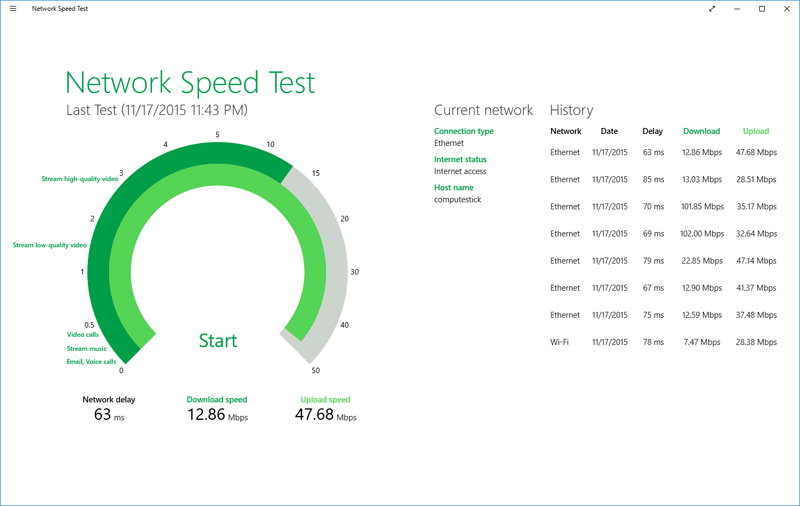
ChromeでYouTubeは重い?:Yes
「リビングのテレビに挿して動画視聴におすすめ!」「YouTubeのフルHDも快適」という売り文句も、「Google ChromeでYouTubeはコマ落ちする」とも目にしていた。Chromeは好きなブラウザなので気になるところ。さてさて…
スティックPCでの動画視聴はYouTubeで試した限りは条件付きで快適。残念ながらChromeでは720p以上の動画でコマ落ちが発生する。EdgeならフルHD 1080p 60fpsでもコマ落ちせず動画を視聴できる。
理由はChromeがh.264をサポートせず、YouTubeの動画はVP9(WebM)というフォーマットで再生させるため。VP9はAtom Z3735FのIntel HD Graphicsのハードウェア再生支援の対象フォーマットに含まれていないのでソフトウェアデコードとなる(YouTube動画再生中の右クリックメニュー「詳細統計情報」を選択すると、h.264で再生されているのかVP9で再生されているのかが確認できる)。
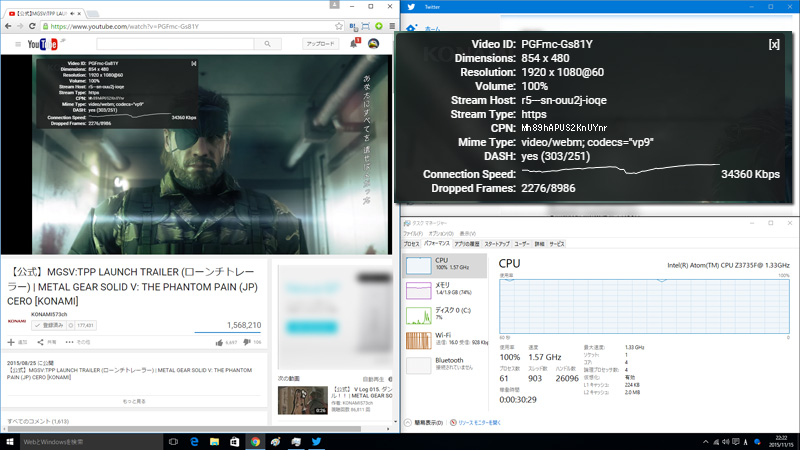
EdgeでYouTube動画はh.264で再生され、ハードウェア再生支援の恩恵が得られるため、フルHDでもコマ落ち無く、CPU利用率も50%前後で保たれる(ニコニコ動画、Hulu、Netflixの再生も試してみたところ、同様にEdgeではCPU利用率が抑えられ、コマ落ちなく快適に視聴できた)。
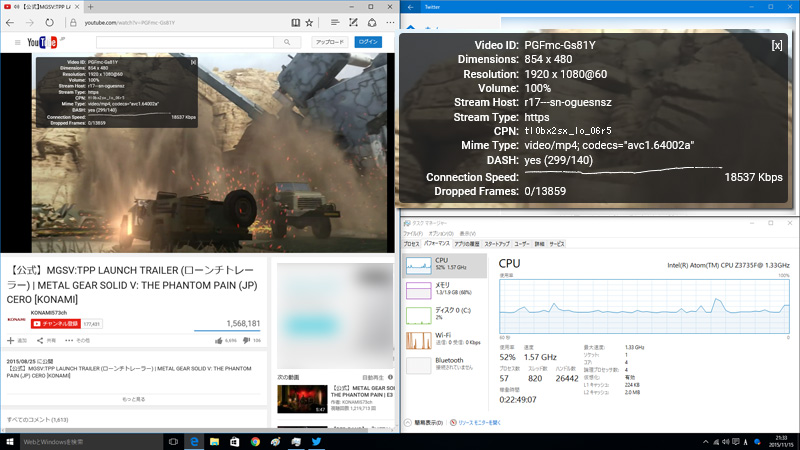
Chromeのアドオンで「強制的にh.264で再生させる」ものがいくつかあるので、「Disable Youtube HTML5 Player」「h.264ify」をインストールしてみたところ、それでもCPU利用率は100%近くまで上昇し、コマ落ちは1/3ほどまでに減るものの、スムーズとは言えないまま。そもそもChromeはAtom CPUでは重いのだろう。
通常のサイトを見る程度ではChromeも実用的。左右にウィンドウを分割展開して、サイトを閲覧しがらWordPressのブログ更新、といった作業は不便なく行える。
Microsoftの新しいWebブラウザ Edgeは、まだ機能拡張に未対応(2016年8月リリースのAnniversary Updateから対応)だったりと不完全なバージョンではあるけれど、IEのときと比べたら随分と洗練された印象。スティックPCでもHD解像度の動画を軽く再生できるのは大きな魅力だ。これを機にMS製ブラウザと改めて付き合ってみるのも案外いいかもしれない。
NetflixはEdgeからでも、単独アプリ版でも快適に視聴できた。
eMMC 32GBでiPhoneのローカルバックアップは可能か?:人によってはギリギリ可能…かも。
自分はiPhoneユーザーで、iTunesでリッピングした楽曲データなどは外付けハードディスクに、iPhoneのバックアップはiCloudを使わずいつもPCにバックアップを保存していた。使っているiPhone 6sは64GBモデル。空き容量20GB程度のCompute StickでiPhoneとiTunesの同期は可能なのだろうか?
iTunesに登録した楽曲データやPodcastなどのデータ(「iTunes Media」フォルダ)を外付けハードディスクで管理する方法はAppleのサポートページに記載されている。パソコンの内部ストレージを圧迫したくない、頻繁にPCを買い換えるような人は外付けストレージで管理するのはおすすめだ。
Apple:iTunes ライブラリを外付けドライブにコピーしてバックアップする
まず、楽曲データなどの同期は可能。通常、楽曲やムービーを同期しようとすると、最初にiPhoneのバックアップを作成するステップに進むが、このときにiTunesの画面上部左に表示される矢印マークをクリックするとバックアップ作成をスキップできる。同期したいファイルのやりとりはiPhoneと外付けハードディスクの間で行われるので、Compute Stickのストレージを消費しない(バックアップ作成ステップがキャンセルされるまでに作成されたデータは残る)。
iPhoneのバックアップデータは「>ユーザー>(ユーザ名)>AppData>Roaming>Apple Computer>MobileSync>Backup>」に保存される。
一度別のPCでiPhoneのバックアップを作成してみたところ、18GB近くになっていた。64GBモデル以上のiPhoneで、写真や、iPhoneのカメラで撮影した動画を溜め込んでいると20GBを超えるだろう。そうなるとCompute StickのCドライブの空き容量に収まらずバックアップは作れない。仮にバックアップができたとしても、残りの空き容量が小さくて快適にCompute Stickを使えなくなるだろう。
外付けハードディスクを持っているなら、iPhoneのバックアップが必要になる機種変更のときまではCompute Stickでも問題ない。Compute StickでiPhoneのバックアップを作成する必要に迫られたときは「シンボリックリンク」や「ジャンクション」といった機能を使ってCドライブ以外の保存先にバックアップが保存されるように工夫をする必要がある(この方法についてAppleは標準で機能を用意していないし、サポートページにも記載していない)。
シンボリックリンクを利用したiPhoneのバックアップ保存先の変更方法については、以下のサイトの記事にわかりやすく書かれています。
HYZ studio BLOG:【Windows版】iPhone&iPadのバックアップ保存先をPC内から外付HDDに変更する手順
Cherry Trail版、Core M版が楽しみな新カテゴリーPC。
2万円以内で買えてしまうPCは思いのほか普通にPCだった。不満らしい不満はお気に入りのChromeでYouTubeを満足に使えない点くらいだ。一度に2、3のアプリを起動して使うくらいなら現実的。ブラウザのタブを10も20も同時に開くような使い方をする人にはおすすめできないけれど、見終わったタブをこまめに閉じていく使い方をする自分には十分だ。「1万円台でこれだけ動くのか」という感心が他の小さなネガティブを許してしまう。
買う前は、「使い物にならずすぐに新しいPCが欲しくなるのでは」とも思っていたのだけど、今は「これはこれで、」と、しばらく使ってみようという気でいる。
消費電力が低く電源入れっぱなしで寝落ちしても電気代を気にしなくていいし、スリープも機能するからスマホ感覚で使える。ストレージが小さくても「ルンバを買うと床にものを置かなくなる」みたいに無駄なファイルを残さないように癖がついたりと、PCとの付き合い方が変わりつつある。
USBハブは必須だし、外付けハードディスクもいる、ネットも有線で、と結局のところ配線が複雑になるし、机の上で綺麗に並べられるものではない。でも一度これを置くと、それなりの大きさのデスクトップやノートPCを後から置こうという気にもならない。ケーブルでごちゃごちゃになれど、絶対的な体積の小ささはやっぱり魅力的だ。
パソコンを持っていない人が初めて買うPCにスティックPCを選ぶとキーボードやマウス、外付けハードディスク、モニタとあれもこれも揃えなければならないし、結局3~4万円くらいは必要になるかもしれないけれど、家でしか使わないのなら、小さな画面のタブレットや斜めから見ると暗く、色が変になるTN液晶のノートPCを購入するより、24インチ程度のIPS液晶とスティックPCの組み合わせを選んだほうが幸せではないかと思う。
これから登場するであろう”Cherry Trail” Atom搭載の次世代スティックPCならVP9 / h.265動画のハードウェア再生支援のサポートも得られるかもしれない(それが確認されればすぐに買い増ししたい)。ストレージも欲を言えば2倍の64GBにアップすればiPhoneユーザーにも嬉しいし、USB3.0以上がサポートされればのびのびと使える。インテルがチラ見せしていたCore M搭載版が市販化されればもうほぼ文句なしの理想の超小型デスクトップPCだ(Cherry Trail / Core M版どちらにせよファン付きを選びたい)。
満足度は想像していたよりずっと高い。あともう一声!
※Intel Compute Stick Atom Z3735F搭載モデルは現在廃盤となっています。
追記:2016年モデルはUSB3.0、11ac対応!
2016年1月に第2世代となる新型Compute Stickが発表。ラインナップは”Cherry Trail”Atom x5 Z8300、”Skylake”Core m3/m5の3モデル。廉価モデルのAtom版にもUSB3.0とWi-Fi 5GHz帯対応と魅力的なスペックに。発売が楽しみ。