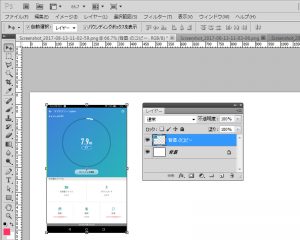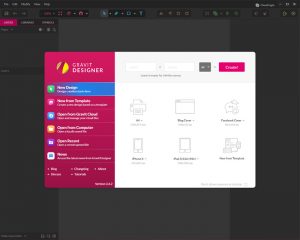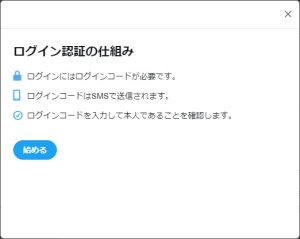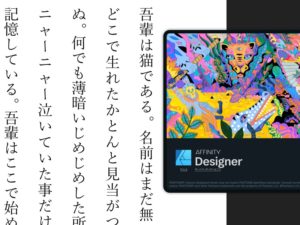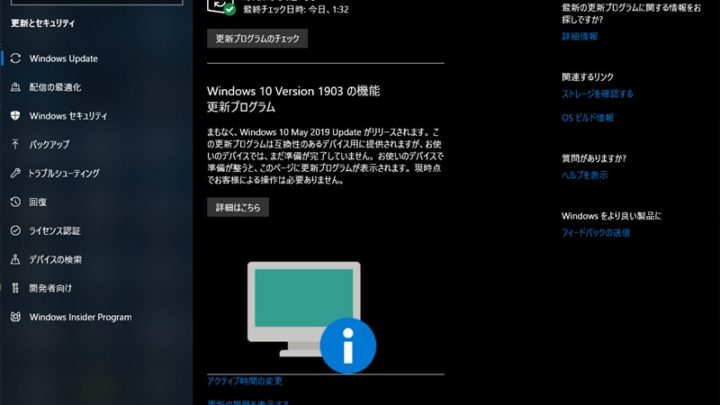
Cドライブ空き容量5GBのPCでWindows 10 May 2019 Updateは適用できるのか?
目次
ストレージ32GBでもUSBメモリかSDカードがあれば適用できる
ストレージ32GBのPCに今年も試練の季節がやってきた。2019年前半の大型アップデート「Windows 10 May 2019 Update(バージョン1903)」。リリースされたばかりの時点では不具合がいくつも報告されていたので、(それまでに解消されることを期待しつつ)Windows Updateで自然に降りてくるのを待っていたのだが、7月に入ってやっと降ってきた。
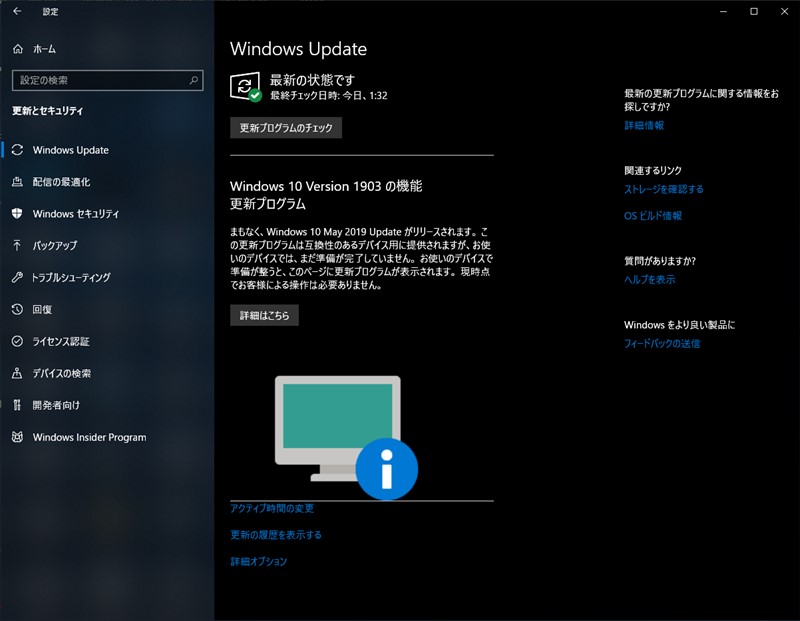
Windows 8時代に購入したIntel Compute Stick(Atom Z3735F / メモリ2GB / 32GB eMMC)は相変わらず元気に動いていて大きな不満もないが、今回のWindows 10 May 2019 Updateはリリースが近づくにつれ、「アップデートに必要なストレージ容量がこれまでより大きくなり、32bit版でも最低32GBの空き容量が必要になるため、ストレージ容量の小さな端末ではインストールできないかもしれない」といった情報が出ていた。
いよいよスティックPCやネットブック勢は切り捨てられてしまうのか…と覚悟はしていたのだが、Windows Updateに表示されたということはいけるということなのだろう。そのまま画面の指示に従ってクリックすると、あっさりとアップデートできてしまった。
スクリーンショットを取りつつアップデートしたので載せておく。
USBメモリかmicroSDを事前に用意。インストール途中で止まっても問題なし。
Windows 10 May 2019 Update適用前のPCのCドライブの空き容量は5GBを切っていた。アプリのインストール数は最小限にしているし、ダウンロードフォルダの保存先はmicroSD(Dドライブ)に指定していてその状態。さらに空き容量を増やすために思いつくことは、CCleanerで不要ファイルを消すことと「設定」にあるストレージから一時ファイルを削除するくらい。それでも5GBに届かない。April 2018 Updateのときは約6.5GBでいけたが…。
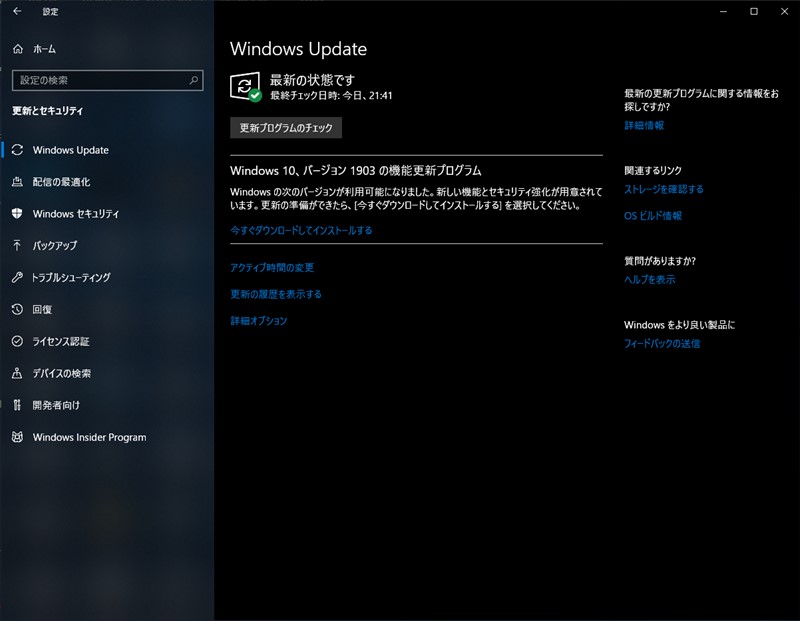
Windows Updateに表示された「今すぐダウンロードしてインストールする」をクリックすると、「準備しています」>「ダウンロード中」>「インストールの保留中」>「インストール中」とスムーズに進んでいったが、途中でウィンドウがポップアップし、空き容量が足りないことを警告してきた。
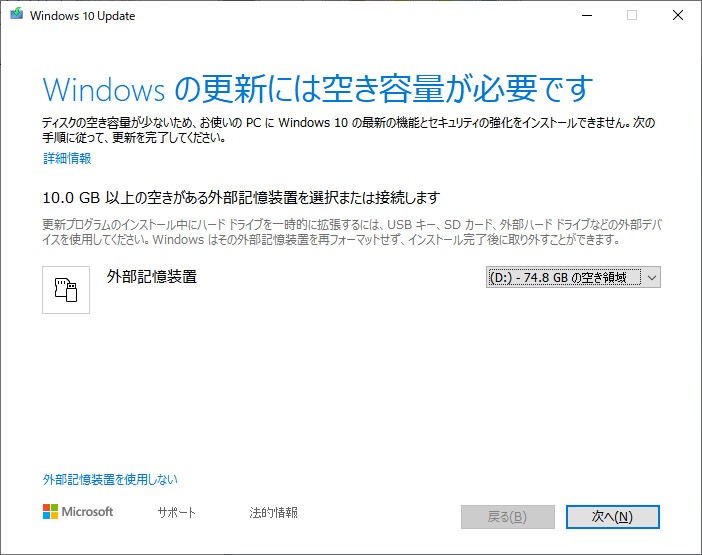
「10.0GB以上の空きがある外部記憶装置を選択または接続します」というメッセージの下に、接続済みの外部記憶装置としてDドライブ(microSD)が表示されていたのでそのまま「次へ」をクリックすると、インストールが再開され、再起動まで進んだ(スクリーンショットは撮っていなかったが前回の「Windows 10 October 2018 Update」のときも同じ流れだった)。
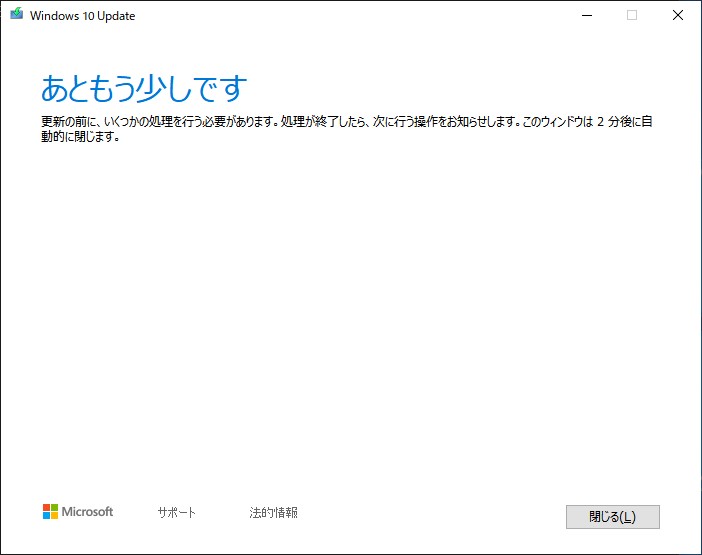
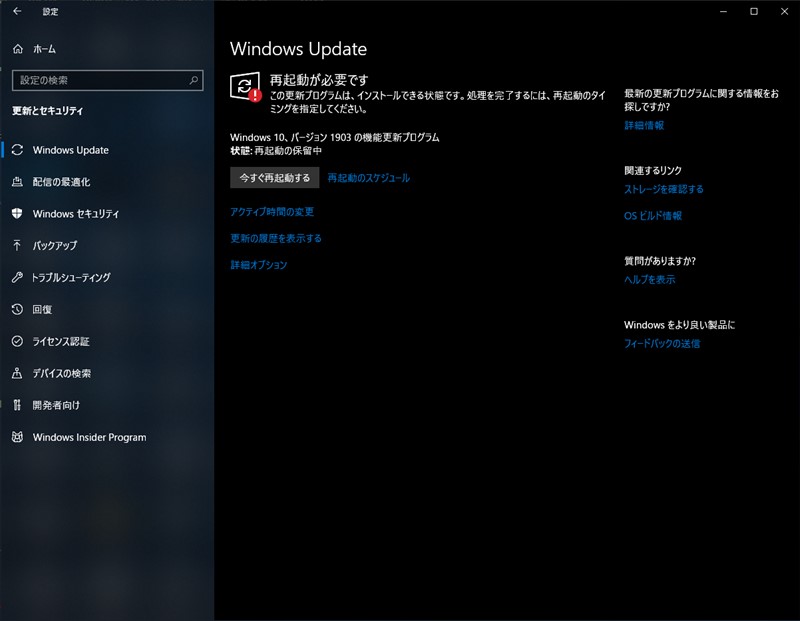
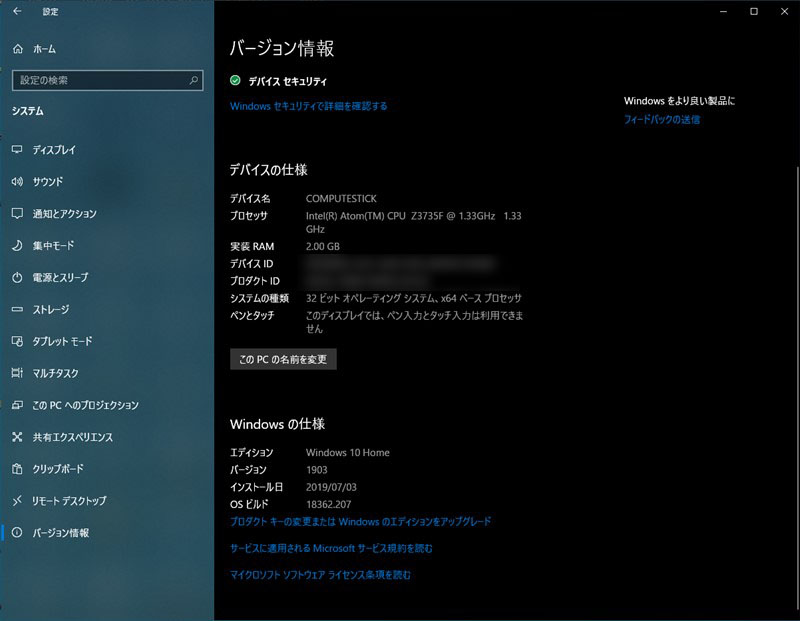
「今すぐ再起動する」ボタンをクリックしてからPCが使えるまで1時間以上かかり、Windows Updateの画面から合わせると概ね2~3時間くらいかかった。(スペックにもよるのかもしれないが)仕事に使うPCならアップデートを実行するタイミングを考えておいたほうが良さそうだ。
アップデート適用直後の小さな不具合の解消方法
アップデートのインストールが完了し、使用可能直後にエクスプローラーに見慣れぬアイコン(Realtekのカニアイコン)が表示されたり、スピーカーから音が出なくなるのもこれまでの大型アップデートと同じだった。これらは簡単に解消される。RealtekのアイコンはUSBハブを一度PCから外して挿し直すことでデバイスが再認識された後、表示されなくなる。音に関してはタスクバーの音量アイコンをクリックすると、オーディオデバイスドライバーの再確認が行われ、音声が再生されるようになる。
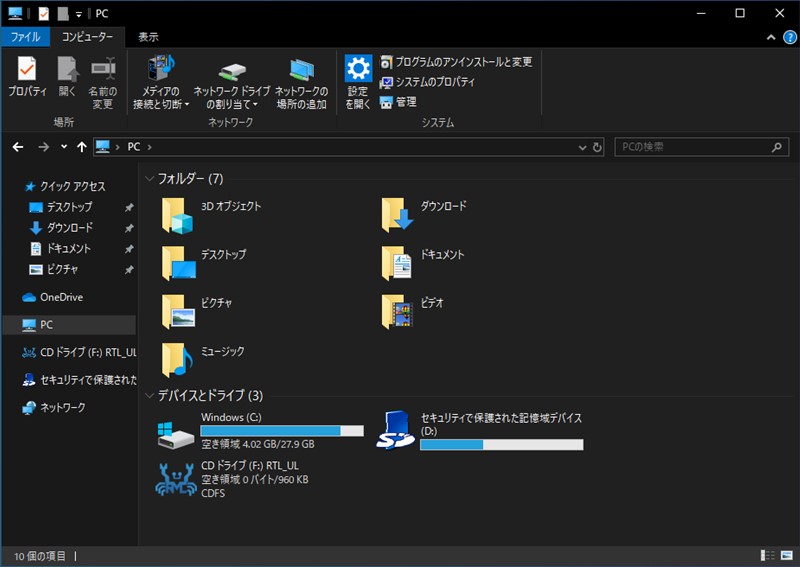
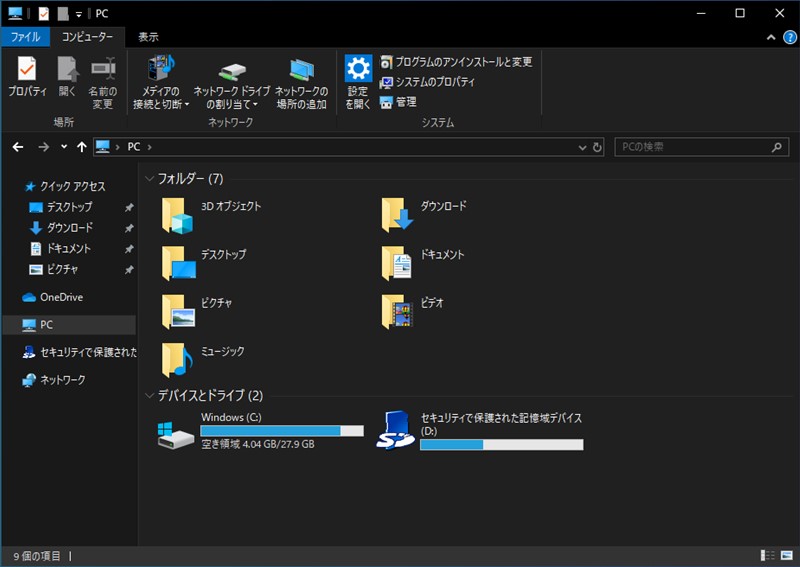
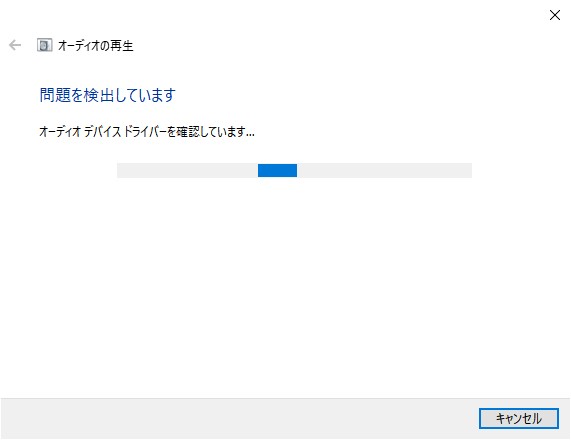
アップデート適用直後のCドライブ空き容量は約3GBと圧迫されているが、「設定」のストレージで一時ファイルを削除するときに「以前のWindowsのインストール」を選択することで増やせる。一時ファイルを削除したあとの空き容量はアップデート適用前より増えて8GBになっていた。OSのフットプリントが小さくなったのかもしれない。
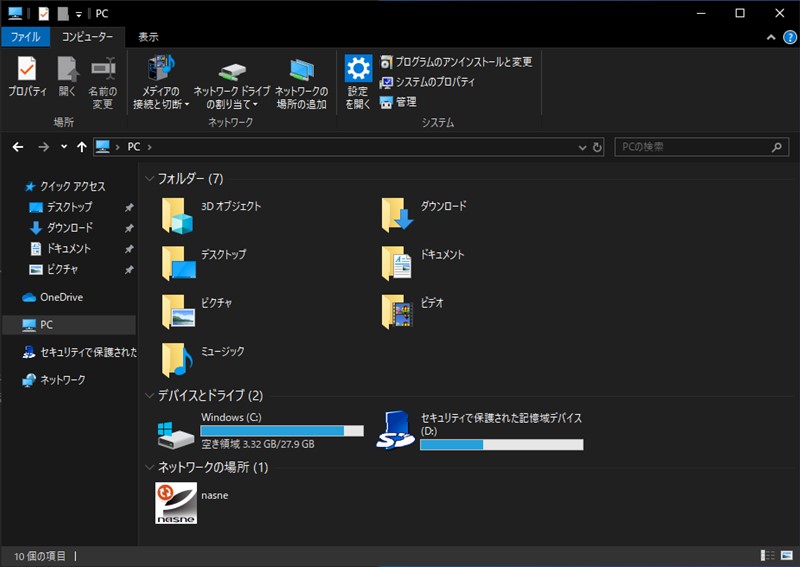
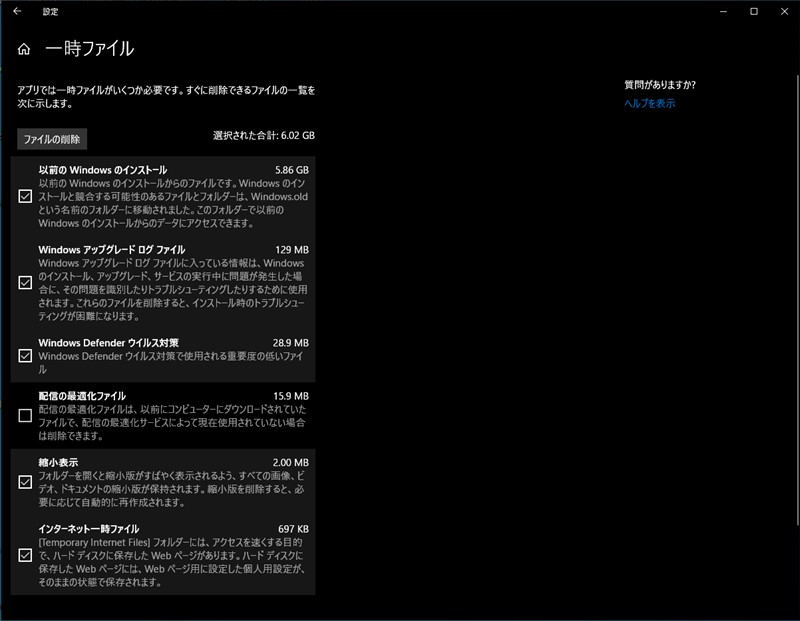
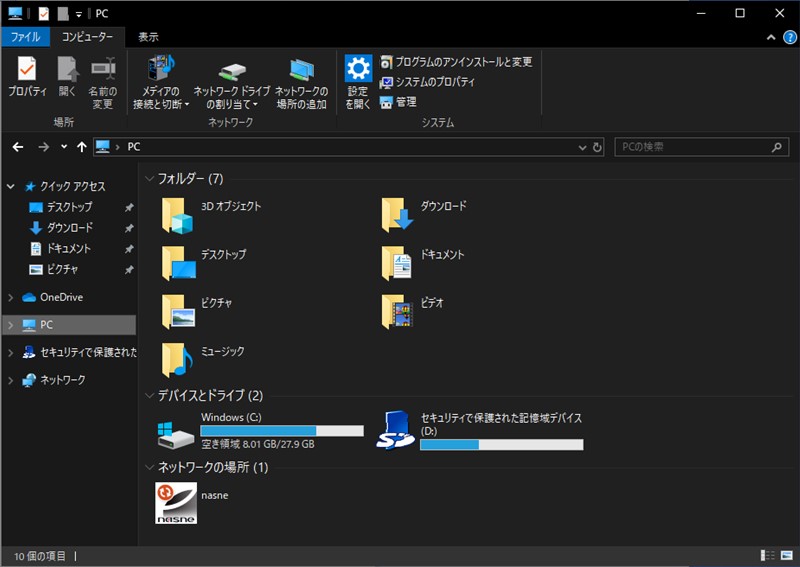
ストレージ32GB PCの限界は32bit対応アプリの減少が決めるかも…
Windows 10 October 2018 Update適用後、それほど時間はたっていないがこれといった不具合はなく使えている。ストレージ32GBのPCでもUSBメモリかmicroSDを用意しておけばこれからも使い続けられそうだ。買い替えを迫られることになるとしたら、OSよりアプリ周りの「32bit版切り捨て」が先になるかもしれない…。
Adobe Blog:Creative CloudのWindows 32ビット版OS対応について
- ミニPC
- ノートパソコン
- ディスプレイ
- 内蔵型SSD
- プリンタ
 標準型ノートパソコン発売日 : 2024年02月15日価格 : ¥43,300新品最安値 :¥43,300
標準型ノートパソコン発売日 : 2024年02月15日価格 : ¥43,300新品最安値 :¥43,300 家電 ストア
家電 ストア 標準型ノートパソコン発売日 : 1970年01月01日価格 : ¥19,100新品最安値 :¥19,100
標準型ノートパソコン発売日 : 1970年01月01日価格 : ¥19,100新品最安値 :¥19,100 標準型ノートパソコン発売日 : 2022年07月15日価格 : ¥142,788新品最安値 :¥142,788
標準型ノートパソコン発売日 : 2022年07月15日価格 : ¥142,788新品最安値 :¥142,788 標準型ノートパソコン
標準型ノートパソコン 標準型ノートパソコン
標準型ノートパソコン 標準型ノートパソコン発売日 : 1970年01月01日価格 : ¥135,900新品最安値 :¥135,900
標準型ノートパソコン発売日 : 1970年01月01日価格 : ¥135,900新品最安値 :¥135,900 標準型ノートパソコン発売日 : 1970年01月01日価格 : ¥15,800新品最安値 :¥15,800
標準型ノートパソコン発売日 : 1970年01月01日価格 : ¥15,800新品最安値 :¥15,800 標準型ノートパソコン発売日 : 2023年10月13日価格 : ¥111,800新品最安値 :¥112,000
標準型ノートパソコン発売日 : 2023年10月13日価格 : ¥111,800新品最安値 :¥112,000 標準型ノートパソコン発売日 : 1970年01月01日価格 : ¥35,999新品最安値 :¥35,999
標準型ノートパソコン発売日 : 1970年01月01日価格 : ¥35,999新品最安値 :¥35,999 標準型ノートパソコン発売日 : 1970年01月01日価格 : ¥39,800新品最安値 :¥39,800
標準型ノートパソコン発売日 : 1970年01月01日価格 : ¥39,800新品最安値 :¥39,800 標準型ノートパソコン発売日 : 1970年01月01日価格 : ¥25,800新品最安値 :¥25,800
標準型ノートパソコン発売日 : 1970年01月01日価格 : ¥25,800新品最安値 :¥25,800 標準型ノートパソコン発売日 : 2023年09月09日価格 : ¥104,800新品最安値 :¥64,638
標準型ノートパソコン発売日 : 2023年09月09日価格 : ¥104,800新品最安値 :¥64,638 標準型ノートパソコン発売日 : 2024年03月28日価格 : ¥104,280新品最安値 :¥104,280
標準型ノートパソコン発売日 : 2024年03月28日価格 : ¥104,280新品最安値 :¥104,280 標準型ノートパソコン発売日 : 1970年01月01日価格 : ¥64,800新品最安値 :¥64,800
標準型ノートパソコン発売日 : 1970年01月01日価格 : ¥64,800新品最安値 :¥64,800 標準型ノートパソコン発売日 : 2023年04月28日価格 : ¥129,800新品最安値 :¥129,800
標準型ノートパソコン発売日 : 2023年04月28日価格 : ¥129,800新品最安値 :¥129,800 標準型ノートパソコン
標準型ノートパソコン 標準型ノートパソコン発売日 : 1970年01月01日価格 : ¥109,800新品最安値 :¥109,800
標準型ノートパソコン発売日 : 1970年01月01日価格 : ¥109,800新品最安値 :¥109,800 標準型ノートパソコン発売日 : 1970年01月01日価格 : ¥103,997新品最安値 :¥103,997
標準型ノートパソコン発売日 : 1970年01月01日価格 : ¥103,997新品最安値 :¥103,997 標準型ノートパソコン発売日 : 2023年06月14日価格 : ¥107,799新品最安値 :¥107,799
標準型ノートパソコン発売日 : 2023年06月14日価格 : ¥107,799新品最安値 :¥107,799
 ディスプレイ
ディスプレイ ディスプレイ発売日 : 2024年02月14日価格 : ¥22,000新品最安値 :¥17,099
ディスプレイ発売日 : 2024年02月14日価格 : ¥22,000新品最安値 :¥17,099 ディスプレイ発売日 : 2019年07月12日価格 : ¥15,800新品最安値 :¥34,000
ディスプレイ発売日 : 2019年07月12日価格 : ¥15,800新品最安値 :¥34,000 ディスプレイ発売日 : 1970年01月01日価格 : ¥9,980新品最安値 :¥8,483
ディスプレイ発売日 : 1970年01月01日価格 : ¥9,980新品最安値 :¥8,483 ディスプレイ
ディスプレイ ディスプレイ発売日 : 2021年09月04日価格 : ¥44,200新品最安値 :¥35,802
ディスプレイ発売日 : 2021年09月04日価格 : ¥44,200新品最安値 :¥35,802 ディスプレイ発売日 : 1970年01月01日価格 : ¥26,980新品最安値 :¥26,980
ディスプレイ発売日 : 1970年01月01日価格 : ¥26,980新品最安値 :¥26,980 ディスプレイ発売日 : 2020年10月09日価格 : ¥29,000新品最安値 :¥29,000
ディスプレイ発売日 : 2020年10月09日価格 : ¥29,000新品最安値 :¥29,000 ディスプレイ発売日 : 2020年09月19日価格 : ¥32,800新品最安値 :¥32,800
ディスプレイ発売日 : 2020年09月19日価格 : ¥32,800新品最安値 :¥32,800 ディスプレイ発売日 : 2024年04月06日価格 : ¥18,600新品最安値 :¥18,600
ディスプレイ発売日 : 2024年04月06日価格 : ¥18,600新品最安値 :¥18,600 ディスプレイ発売日 : 1970年01月01日価格 : ¥16,980新品最安値 :¥16,980
ディスプレイ発売日 : 1970年01月01日価格 : ¥16,980新品最安値 :¥16,980 ディスプレイ発売日 : 2023年08月25日価格 : ¥24,487新品最安値 :¥34,373
ディスプレイ発売日 : 2023年08月25日価格 : ¥24,487新品最安値 :¥34,373 ディスプレイ発売日 : 2020年12月18日価格 : ¥22,190新品最安値 :¥22,190
ディスプレイ発売日 : 2020年12月18日価格 : ¥22,190新品最安値 :¥22,190 ディスプレイ発売日 : 2022年09月23日価格 : ¥19,800新品最安値 :¥19,602
ディスプレイ発売日 : 2022年09月23日価格 : ¥19,800新品最安値 :¥19,602 ディスプレイ
ディスプレイ ディスプレイ発売日 : 2023年09月20日価格 : ¥12,999新品最安値 :¥12,999
ディスプレイ発売日 : 2023年09月20日価格 : ¥12,999新品最安値 :¥12,999 ディスプレイ発売日 : 2023年07月14日価格 : ¥34,800新品最安値 :¥34,800
ディスプレイ発売日 : 2023年07月14日価格 : ¥34,800新品最安値 :¥34,800 ディスプレイ発売日 : 2020年12月25日価格 : ¥22,800新品最安値 :¥19,300
ディスプレイ発売日 : 2020年12月25日価格 : ¥22,800新品最安値 :¥19,300 ディスプレイ発売日 : 2021年06月12日価格 : ¥15,800新品最安値 :¥15,800
ディスプレイ発売日 : 2021年06月12日価格 : ¥15,800新品最安値 :¥15,800 ディスプレイ発売日 : 2017年03月01日価格 : ¥12,138新品最安値 :¥12,138
ディスプレイ発売日 : 2017年03月01日価格 : ¥12,138新品最安値 :¥12,138
 内蔵SSD発売日 : 2023年01月11日価格 : ¥4,700新品最安値 :¥4,700
内蔵SSD発売日 : 2023年01月11日価格 : ¥4,700新品最安値 :¥4,700 内蔵SSD発売日 : 1970年01月01日価格 : ¥21,980新品最安値 :¥21,980
内蔵SSD発売日 : 1970年01月01日価格 : ¥21,980新品最安値 :¥21,980 内蔵SSD発売日 : 2020年06月25日価格 : ¥5,480新品最安値 :¥5,480
内蔵SSD発売日 : 2020年06月25日価格 : ¥5,480新品最安値 :¥5,480 内蔵SSD発売日 : 2022年09月01日価格 : ¥11,389新品最安値 :¥11,389
内蔵SSD発売日 : 2022年09月01日価格 : ¥11,389新品最安値 :¥11,389 内蔵SSD
内蔵SSD 内蔵SSD発売日 : 1970年01月01日価格 : ¥6,980新品最安値 :¥6,980
内蔵SSD発売日 : 1970年01月01日価格 : ¥6,980新品最安値 :¥6,980 内蔵SSD
内蔵SSD 内蔵SSD発売日 : 2022年06月28日価格 : ¥6,920新品最安値 :¥6,920
内蔵SSD発売日 : 2022年06月28日価格 : ¥6,920新品最安値 :¥6,920 内蔵SSD発売日 : 1970年01月01日価格 : ¥8,480新品最安値 :¥8,480
内蔵SSD発売日 : 1970年01月01日価格 : ¥8,480新品最安値 :¥8,480 内蔵SSD発売日 : 1970年01月01日価格 : ¥16,900新品最安値 :¥16,900
内蔵SSD発売日 : 1970年01月01日価格 : ¥16,900新品最安値 :¥16,900 内蔵SSD発売日 : 2023年04月01日価格 : ¥39,980新品最安値 :¥39,980
内蔵SSD発売日 : 2023年04月01日価格 : ¥39,980新品最安値 :¥39,980 内蔵SSD発売日 : 1970年01月01日価格 : ¥2,897新品最安値 :¥2,897
内蔵SSD発売日 : 1970年01月01日価格 : ¥2,897新品最安値 :¥2,897 内蔵SSD発売日 : 2022年09月09日価格 : ¥26,620新品最安値 :¥26,620
内蔵SSD発売日 : 2022年09月09日価格 : ¥26,620新品最安値 :¥26,620 内蔵SSD発売日 : 1970年01月01日価格 : ¥17,573新品最安値 :¥17,573
内蔵SSD発売日 : 1970年01月01日価格 : ¥17,573新品最安値 :¥17,573 内蔵SSD発売日 : 2023年07月19日価格 : ¥12,000新品最安値 :¥10,753
内蔵SSD発売日 : 2023年07月19日価格 : ¥12,000新品最安値 :¥10,753 内蔵SSD発売日 : 1970年01月01日価格 : ¥8,780新品最安値 :¥8,780
内蔵SSD発売日 : 1970年01月01日価格 : ¥8,780新品最安値 :¥8,780 内蔵SSD発売日 : 2022年12月23日価格 : ¥25,990新品最安値 :¥28,800
内蔵SSD発売日 : 2022年12月23日価格 : ¥25,990新品最安値 :¥28,800 内蔵SSD発売日 : 1970年01月01日価格 : ¥37,800新品最安値 :¥37,800
内蔵SSD発売日 : 1970年01月01日価格 : ¥37,800新品最安値 :¥37,800 内蔵SSD発売日 : 2021年01月22日価格 : ¥8,566新品最安値 :¥14,980
内蔵SSD発売日 : 2021年01月22日価格 : ¥8,566新品最安値 :¥14,980 内蔵SSD発売日 : 1970年01月01日価格 : ¥19,980新品最安値 :¥19,980
内蔵SSD発売日 : 1970年01月01日価格 : ¥19,980新品最安値 :¥19,980
 プリンター・消耗品のおすすめ商品発売日 : 2022年03月10日価格 : ¥6,767新品最安値 :¥5,979
プリンター・消耗品のおすすめ商品発売日 : 2022年03月10日価格 : ¥6,767新品最安値 :¥5,979 プリンター・消耗品のおすすめ商品発売日 : 2022年11月02日価格 : ¥19,685新品最安値 :¥16,982
プリンター・消耗品のおすすめ商品発売日 : 2022年11月02日価格 : ¥19,685新品最安値 :¥16,982 インクジェットプリンタ発売日 : 2023年10月26日価格 : ¥15,703新品最安値 :¥15,703
インクジェットプリンタ発売日 : 2023年10月26日価格 : ¥15,703新品最安値 :¥15,703 インクジェットプリンタ発売日 : 2024年02月16日価格 : ¥8,700新品最安値 :¥7,980
インクジェットプリンタ発売日 : 2024年02月16日価格 : ¥8,700新品最安値 :¥7,980 Primeday2023 ブラザーのプリンター発売日 : 1970年01月01日価格 : ¥56,453新品最安値 :¥56,453
Primeday2023 ブラザーのプリンター発売日 : 1970年01月01日価格 : ¥56,453新品最安値 :¥56,453 ケース発売日 : 2020年07月30日価格 : ¥9,525新品最安値 :¥7,715
ケース発売日 : 2020年07月30日価格 : ¥9,525新品最安値 :¥7,715 プリンター・消耗品のおすすめ商品発売日 : 2021年11月25日価格 : ¥11,714新品最安値 :¥10,980
プリンター・消耗品のおすすめ商品発売日 : 2021年11月25日価格 : ¥11,714新品最安値 :¥10,980 インクジェットプリンタ発売日 : 1970年01月01日価格 : ¥76,190新品最安値 :¥76,190
インクジェットプリンタ発売日 : 1970年01月01日価格 : ¥76,190新品最安値 :¥76,190 プリンター・消耗品のおすすめ商品発売日 : 2022年11月10日価格 : ¥27,134新品最安値 :¥38,999
プリンター・消耗品のおすすめ商品発売日 : 2022年11月10日価格 : ¥27,134新品最安値 :¥38,999 プリンター・消耗品のおすすめ商品発売日 : 2021年11月04日価格 : ¥23,724新品最安値 :¥20,980
プリンター・消耗品のおすすめ商品発売日 : 2021年11月04日価格 : ¥23,724新品最安値 :¥20,980 プリンター・消耗品のおすすめ商品発売日 : 2022年10月20日価格 : ¥29,200新品最安値 :¥29,200
プリンター・消耗品のおすすめ商品発売日 : 2022年10月20日価格 : ¥29,200新品最安値 :¥29,200 アルバムカフェ特集 -カメラ・ビデオ
アルバムカフェ特集 -カメラ・ビデオ レーザープリンタ発売日 : 2023年10月11日価格 : ¥21,759新品最安値 :¥21,759
レーザープリンタ発売日 : 2023年10月11日価格 : ¥21,759新品最安値 :¥21,759 インクタンクプリンター発売日 : 1970年01月01日価格 : ¥47,500新品最安値 :¥47,500
インクタンクプリンター発売日 : 1970年01月01日価格 : ¥47,500新品最安値 :¥47,500 プリンター・消耗品のおすすめ商品発売日 : 2021年10月14日価格 : ¥17,954新品最安値 :¥33,000
プリンター・消耗品のおすすめ商品発売日 : 2021年10月14日価格 : ¥17,954新品最安値 :¥33,000 レーザープリンタ発売日 : 2023年05月25日価格 : ¥13,911新品最安値 :¥13,911
レーザープリンタ発売日 : 2023年05月25日価格 : ¥13,911新品最安値 :¥13,911 インクジェットプリンタ発売日 : 2022年09月16日価格 : ¥16,239新品最安値 :¥12,481
インクジェットプリンタ発売日 : 2022年09月16日価格 : ¥16,239新品最安値 :¥12,481 プリンター・消耗品のおすすめ商品発売日 : 2021年12月16日価格 : ¥56,480新品最安値 :¥52,778
プリンター・消耗品のおすすめ商品発売日 : 2021年12月16日価格 : ¥56,480新品最安値 :¥52,778 プリンター・消耗品発売日 : 2023年03月09日価格 : ¥28,900新品最安値 :¥28,900
プリンター・消耗品発売日 : 2023年03月09日価格 : ¥28,900新品最安値 :¥28,900 インクジェットプリンタ発売日 : 2023年10月26日価格 : ¥37,911新品最安値 :¥37,911
インクジェットプリンタ発売日 : 2023年10月26日価格 : ¥37,911新品最安値 :¥37,911