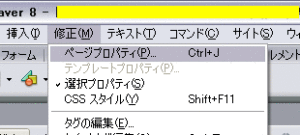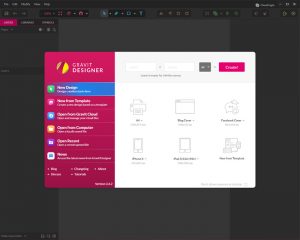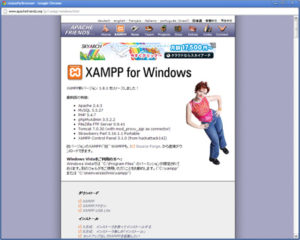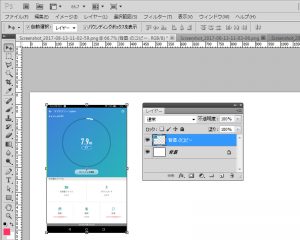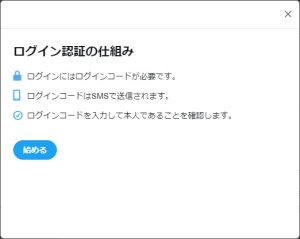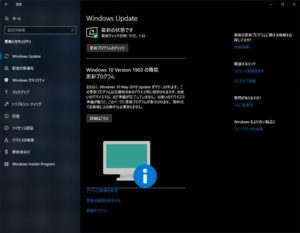Wordを使ってAffinity Designerの「縦書きテキスト」の作成を楽にする方法
Affinity Designerの弱点を克服したい…!
グラフィック作成で脱Adobe Illustratorを考えたときに、今真っ先に思いつくソフトは「Affinity Designer(アフィニティー・デザイナー)」。
Affinity Designer ? プロフェッショナル向けのグラフィックデザインソフトウェア
動作も軽く、操作もIllustratorに慣れていれば移行は難しくないのだけど、唯一の、そして最大の残念ポイントが「日本語の縦書き非対応」。
「横書きテキストのフレームテキスト(テキストボックス)を1文字分の幅の縦長にして1行ずつそれっぽく作る」、「有志の方が作ってくれた縦書き用フォントを利用する」、などユーザーの間でアイデアの共有がされているけれど、前者は長文の作成が大変、後者の縦書きフォントもバリエーションの面で制限があるのが現状。公式サイトのサポートフォーラムで縦書きの要望の書き込みをいくつも見かけるけれど、バージョン1.xの間に対応されることはなさそう。
参考サイト:Affinity Manual – 縦書きテキストを使うには?
そんなこんなで、Affinity Designerでどうにか日本語の縦書きの長文を利用するいい方法がないかとモヤモヤしていたら、ふとアイデアを思いついた。誰かの助けになるかもしれないのでメモしておきます。
PDF化した縦書きテキストをAffinity Designerで開いてみると…
Affinity DesignerはAdobe Illustratorの.aiファイルも開くことができる。なので、Illustrator上でフォントをアウトライン化してあれば横書きはもちろん、縦書きでもAffinity Designerに持ってくることができる。そのこととはあまり関係はないけれど、「開く」メニューの対応ファイルには「PDF」も含まれている。
縦書きのPDFを作ったことがなかったので、試しにMicrosoft Wordで縦書きの文章をPDFでエクスポートして、そのPDFファイルを開いてみた。当然だが、ちゃんと縦書きでPDFが表示された。
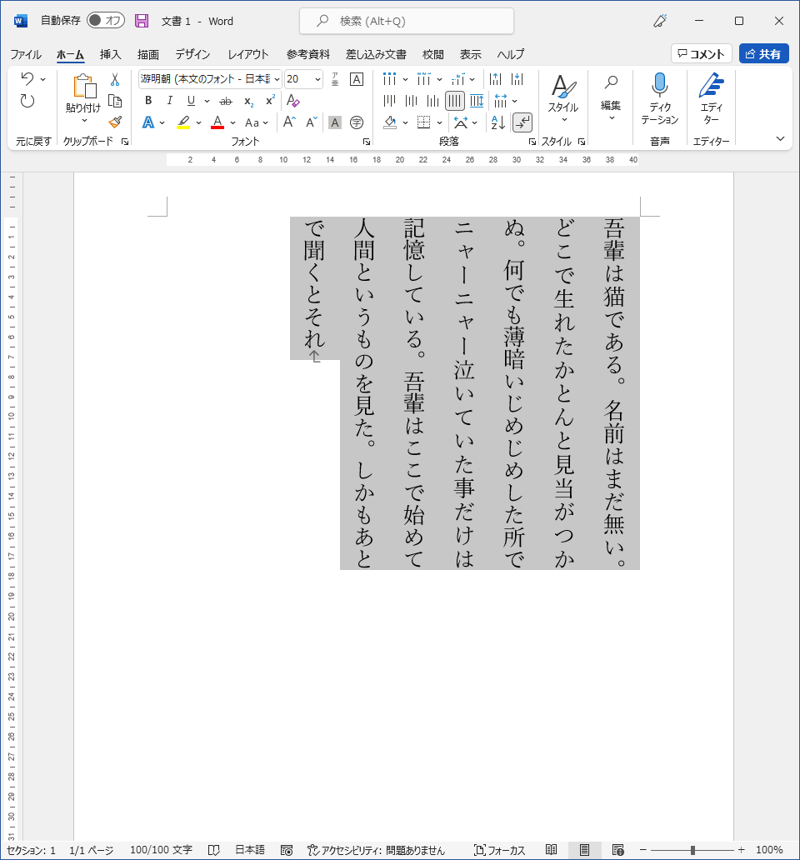
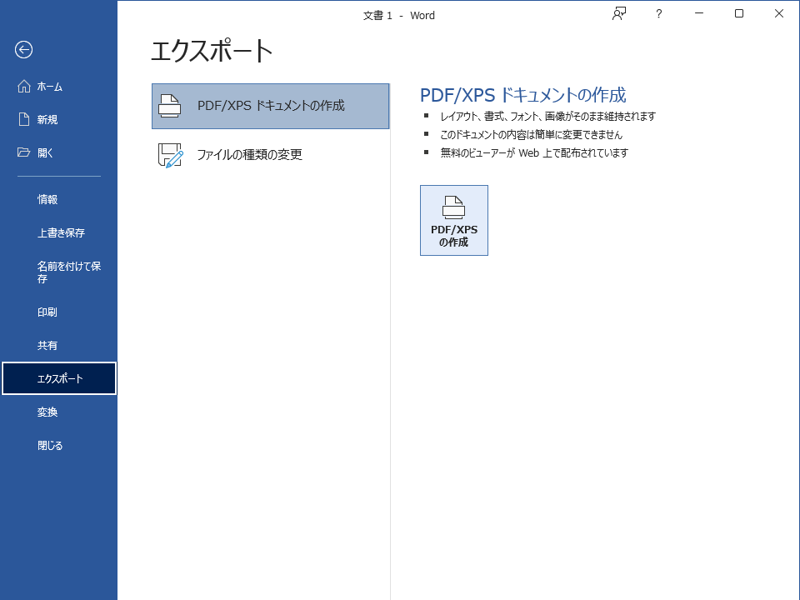
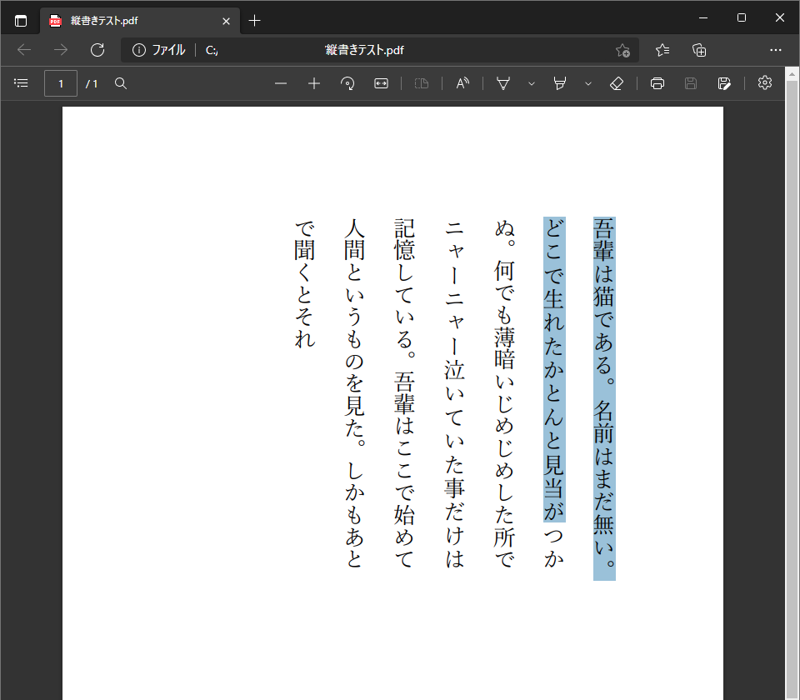
マウスでドラッグするとハイライトされるのでフォントはアウトライン化されていないのだが、さて、これをAffinity Designerで開くとどうなるのか。
ワープロソフトで縦書きの文章をPDF化してAffinity Designerに持ち込む
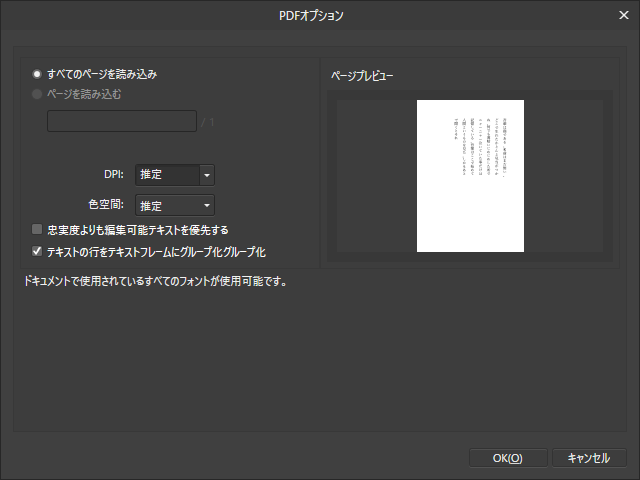
正解は「横書きテキストのフレームテキストを縦長にして1行ずつそれっぽく作る」とほぼ同じ状態で表示される。伸ばし棒「ー」は横になったままだし、「、。」の位置もおかしい。
しかし、それを手動でやろうとしたとき、テキストを中央寄せにする必要があったり、複数行テキストを使う場合は、適当な文字数ごとに文章を分割してテキストボックスを作成、テキストボックス同士の距離を等間隔っぽく並べたりと作業が多く、見た目の「揺れ」が発生しやすい。
それにくらべ、縦書きPDFをAffinity Designerで開いた状態は、高さの揃ったフレームテキストが等間隔で並んでいて、「、。」の位置はおかしいものの、ワープロソフトで作成しているため、「、。」が行頭にこないなど、日本語文章作成のルールに沿った状態になっている。
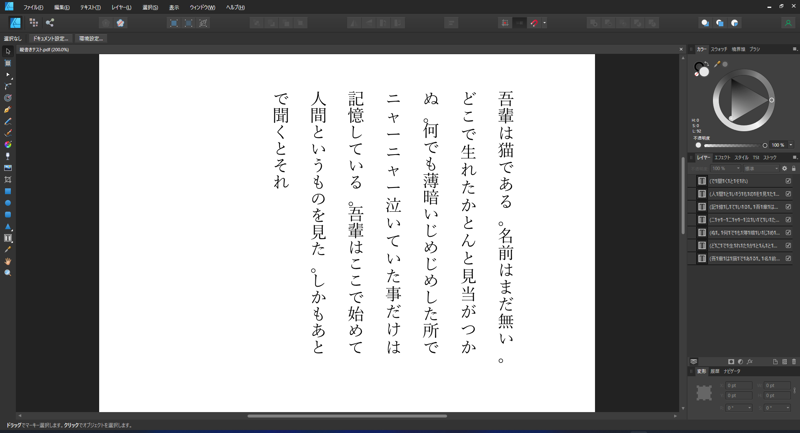
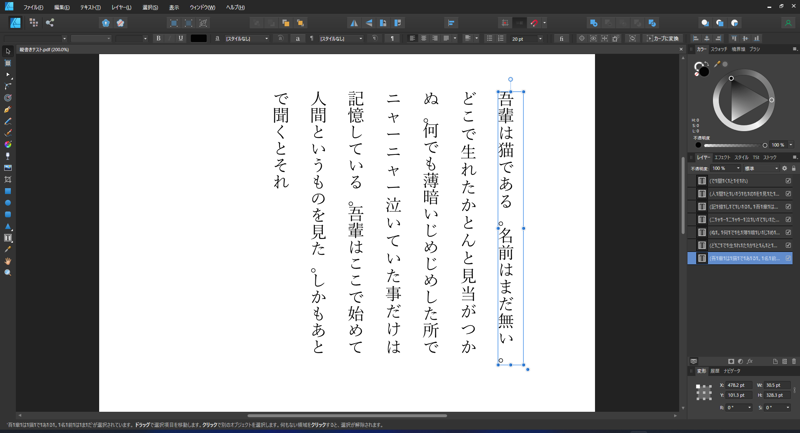
これを全選択して「カーブに変換(テキストのアウトライン化)」した後、「グループの解除」で一文字ずつにバラし、「。」のみを複数選択、矢印キーで右上に移動すると、移動量が同じになるので、統一感を保った状態で配置できる。
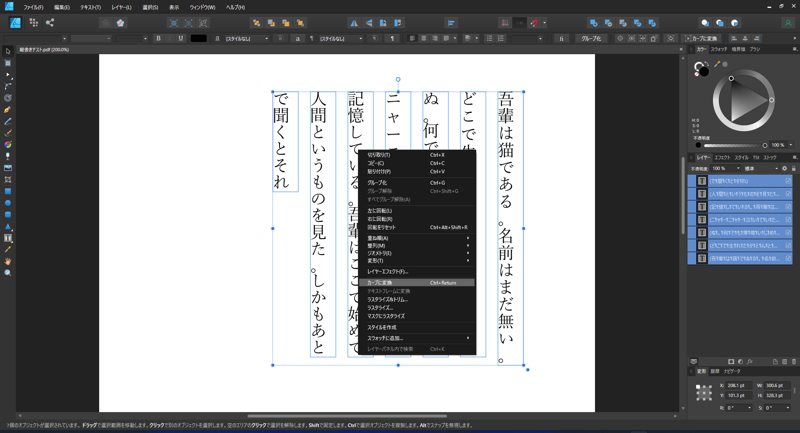
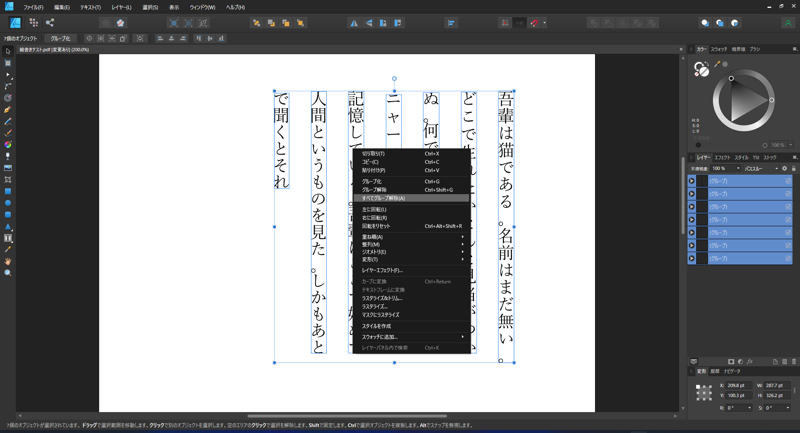
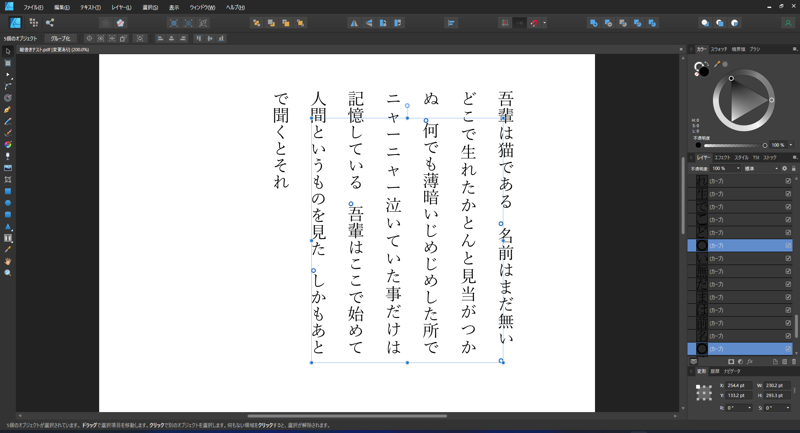
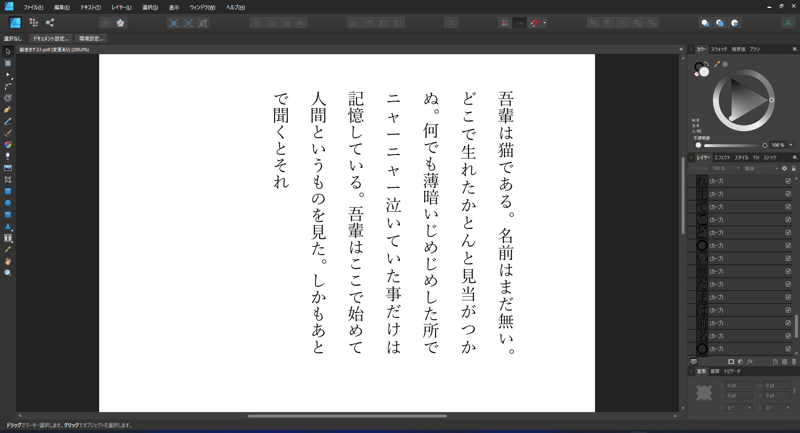
伸ばし棒「ー」は個別に選択し、「右に回転」すると文字の中心を軸に回転して縦書きの状態となる。
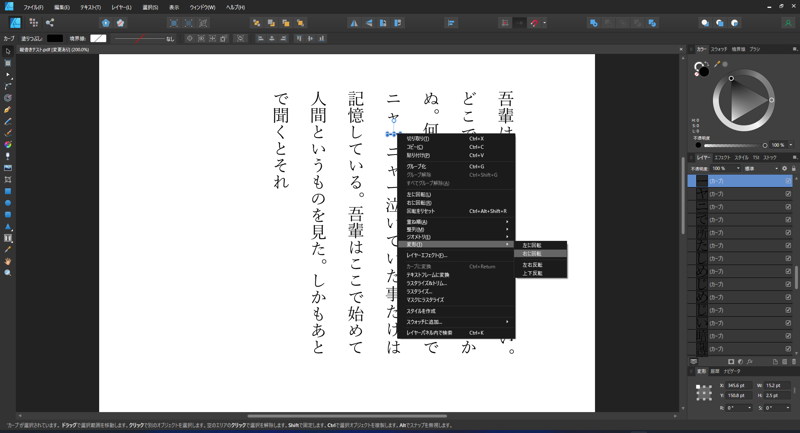
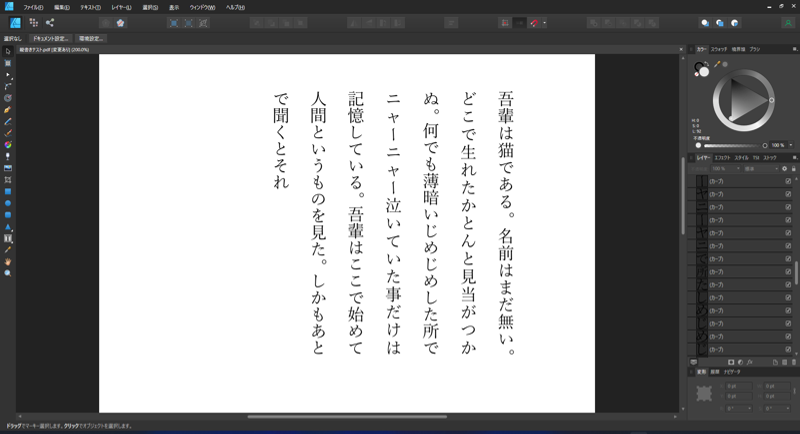
PDFを利用するのは、文章の内容、文字間、行間はWord側で確定する必要があるものの、行の高さを揃えるために[フレームテキストを作成>文章をコピペ>1行分を残して文章をカット>フレームテキストを作成>文章をコピペ…行間を揃えるようにフレームテキストを配置]という繰り返し作業をほぼごっそり省けるので、複数行の縦書きテキストをAffinity Designerに持ち込むには効率が良い方法ではないだろうか。好きなフォントを使うこともできる。飲食店の縦書きのメニューをまずはWordでおおまかに作り、Affinity Designerで装飾し仕上げる、といったフローにするとデザインが楽になるかも。
※Word以外のワープロソフトでも、縦書きに対応しているものであれば利用できそうです(ソフトにPDF出力機能がない場合は、印刷時のプリンタをPDFに設定することでPDFファイルを出力できます)。
Affinity Designer、本当にあとは「縦書き」さえあれば!(Corel DRAWの体験版も試してみたけれど、自分にはどうもとっつきにくい…)
今回紹介したWordから出力したPDFを利用した縦書きテキストの持ち込み方法は、Affinity Photo、Affinity Publisherでも可能です。