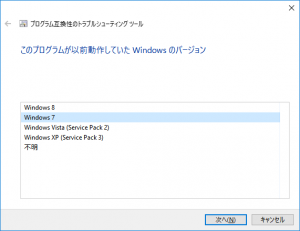HDDコピー機を使って古いノートPCの内蔵HDDをSSDに換装する方法
目次
Win7時代のノートPCがWindows10サポート終了までの現役に復帰!
2013年発売の古いWindowsノートPCの内蔵ハードディスクのSSDへの換装、メモリの増設作業を行う機会があったので、作業手順をメモ。(同様の作業を実際に行う際は自己責任で行ってください)
今回作業を行ったPCはDell Vostro 2521。購入時のOSはWindows7で、当時は快適に動いていたが、後にWindows10にアップグレードしてから動作がかなり重くなった。PC起動直後から動かせるようになるまで、ソフトウェアを起動してから動かせるようになるまでが遅く、HDDのアクセスが長くなった様子で、CPUというよりはストレージが足を引っ張っているように思われた。多分SSDに交換するだけでだいぶ改善される。

Vostro 2521は法人向けの15インチノートPC。スタイリッシュさを重視したモデルではないので、裏面はバッテリーが取り外しが可能だったり、蓋を外すと内蔵HHDやメモリにアクセスできるようになっていたりする。メンテナンスやアップグレードがしやすいのは便利だ。

下準備-PCのスペックを確認しておく
今回はHDDのクローンを作成し、そのままSSDに交換する作戦なので、「SSDはHDDより容量が大きい」必要がある。なので事前にHDDの容量を確認しておく。また、メモリが4GBと心もとなかったので、ついでにもう4GB追加して合計8GBにすることにもした。メモリについても、規格と「スロットが1つなのか2つなのか」確認をしておかねばならない。
こういうときに、便利なのがHWiNFO64(32bit版Windows向けは「HWiNFO32」)。PCのCPU、メモリ、ストレージなど、ハードウェアの詳細情報を簡単に確認できる。
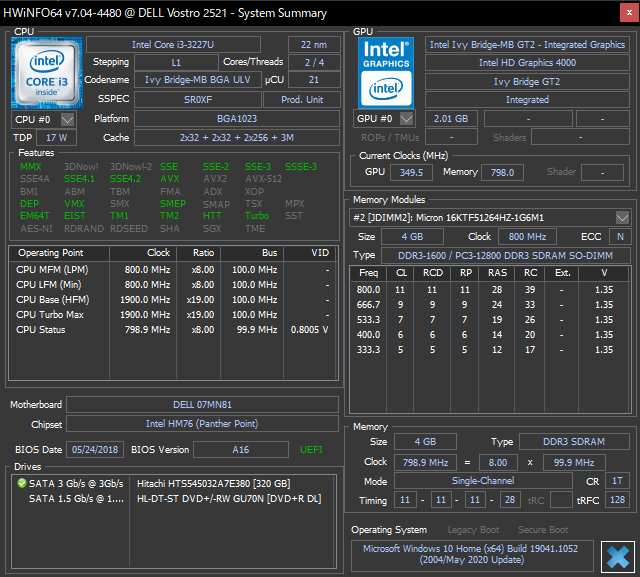
2.5インチSATA SSDとHDDコピー機
HDDの容量が320GBだったので、SSDはそれより大きい500GBのモデルにした。購入したのは定番製品の一つであるCrucialのMX500。ブランドにこだわりがあったわけではなく、PCパーツショップで在庫があった中から選んだ。2.5インチのSATA SSDはどれを選んでもバスがボトルネックになるので速度差はあまりない。

Crucial SSD 500GB MX500 内蔵2.5インチ 7mm (9.5mmスペーサー付属) 5年保証 【PlayStation4 動作確認済】 …
メモリも同じくこだわりなく、すぐに買えるものをチョイス。CFDの4GBメモリを購入。

CFD販売 ノートPC用 メモリ PC-12800(DDR3-1600) 4GB×1枚 1.5V対応 204pin SO-DIMM (無期限保証)(Panram)D3…
HDDのクローン作成機はシンプルなUSB-SATA変換器とクローン作成ソフトの組み合わせも考えたが、細かな設定項目を調べたりしたくなかったので、パソコンを使わずに単独で行えるものを使うことにした。
PCレスでHDDクローン作成を行う製品は複数のメーカーからいくつも出ていて、中には「コピー元HDDにエラーがあっても無視して続行できる」ものもあったが、今回は特にHDDが壊れていなかったのでベーシックなものを購入した(エラーがあるとコピーが完了しない)。
サンワサプライを選んだのは以前にUSB-SATA変換器を購入して何も問題が無かったから。
過去記事:内蔵用SATAドライブをUSBで簡単接続!サンワサプライ USB-CVIDE3



合わせてVostro 2521の裏蓋がネジ以外にもプラスチックの爪で止まっているのがわかったので傷をつけないようにプラスチック製のヘラも購入した。

HDDクローン・SSDへ換装 / メモリ増設
Vostro 2521のHDDとメモリへのアクセスは、蓋の取り外しを除けばそう難しくない。蓋はパッと見、2箇所のネジを外せば外れそうに見えるが、何箇所か爪で止まっているため、簡単には外れない。隙間にマイナスドライバーかヘラを差し込んで慎重に外す必要がある。




蓋が外せたら後は簡単。HDDは2箇所のネジを外して、透明フィルムを外側にゆっくり引っ張るとSATAコネクタから外せる。
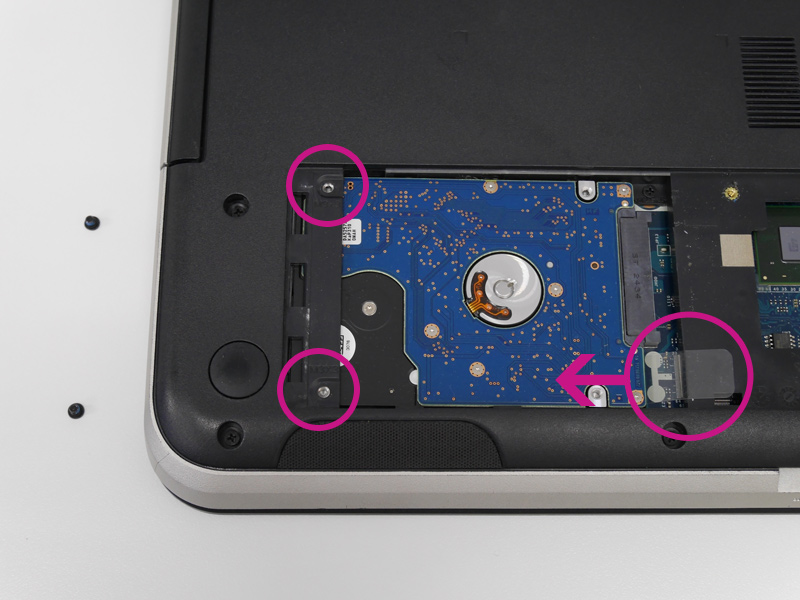


HDDが外れたら、電源の入っていない状態のUSB-CVIDE4の左側に接続し(「0」側にコピー元HDDを接続する)、右側にSSDを接続する(「100%」側にコピー先ストレージを接続する)。

次にUSB-CVIDE4の電源ケーブルを繋げて、電源端子の左側にあるスイッチを入れUSB-CVIDE4の電源をオンにする。

電源が入った状態でメーター上の小さなボタンをダブルクリックの要領で押すとクローニングが開始される。コピーにかかる時間は80GBあたり1時間ほど。


HDDのクローニング中にメモリの増設を行った。空きメモリスロットの両側のバネを少し広げた状態で挿すだけだったのだが、思いのほか固かった。


HDDのクローニング開始からおよそ3時間後、緑のライトが100%に到達し、点滅から点灯に変わりデータのコピーが無事完了。電源をオフにし、HDDとSSDを取り外す。

HDDの取り付け器具をSSDに付け替え、Vostro 2521に装着。蓋を締めて取り付け作業はこれで完了。


SSD換装後の動作確認と仕上げ
その後、PCの電源を入れると無事にWindows10が起動、データもそのまま、まずは無事にSSDへの換装ができた。
が、「320GBのハードディスクの中身をそのまま再現」をした状態なので、この段階では500GBあるはずのSSDも容量320GBとして認識されてしまっている。差分を利用できるようにせねばならない。
SSDの未割り当て領域をCドライブに追加する
ストレージの未割り当て領域を「C」や「D」ドライブとして認識させるのは、「コンピューターの管理」から行う。Windows10のスタートメニュー>「Windows 管理ツール」から起動するか、スタートメニュー横の検索窓から検索して起動する。
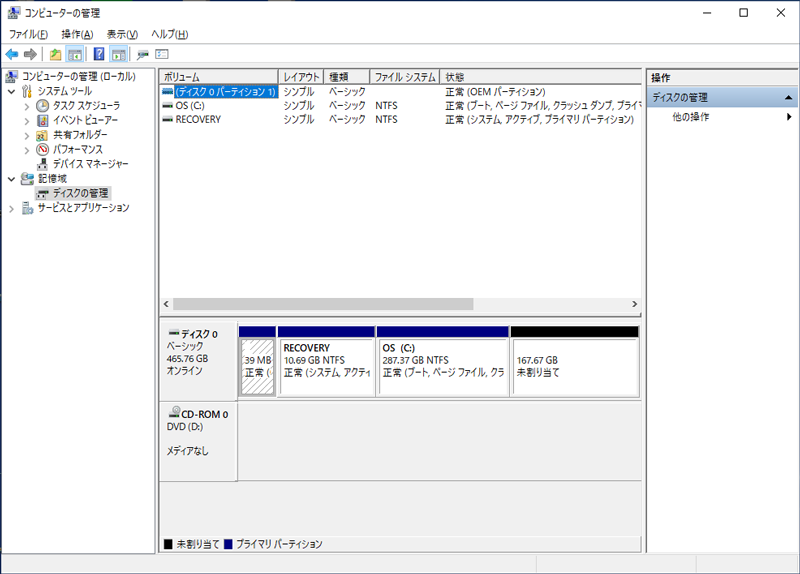
「コンピューターの管理」の「記憶域」>「ディスクの管理」をクリックすると、SSDの未割り当て領域を確認できる。今回はシンプルにCドライブを拡張することにした。「ディスク0」の「OS(C)」を右クリックし、「ボリュームの拡張」をクリックすると、「ボリュームの拡張ウィザード」が始まるので、指示に従いながら進める。
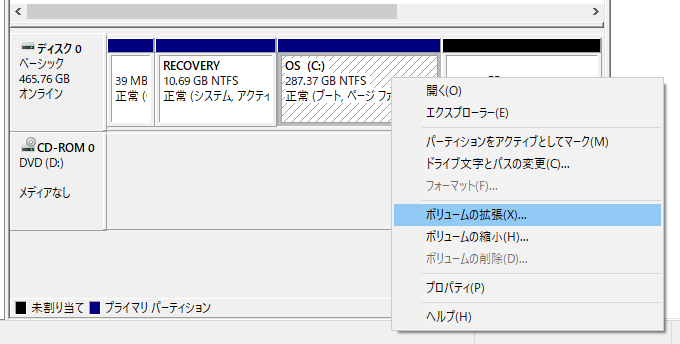
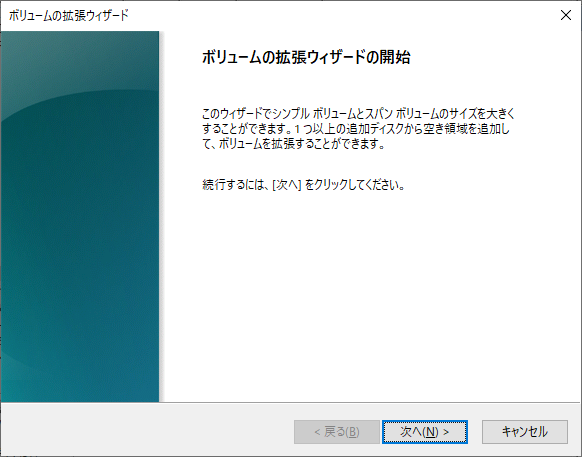
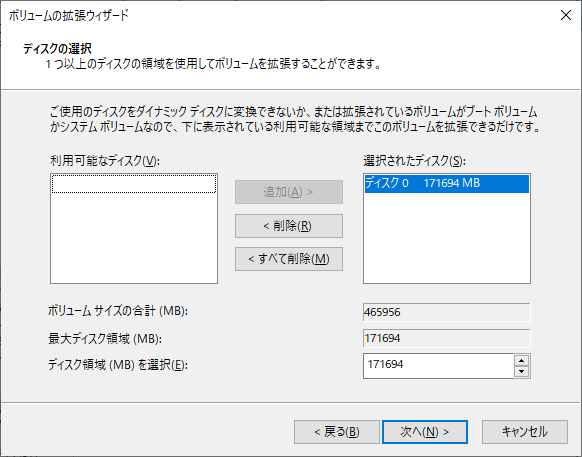
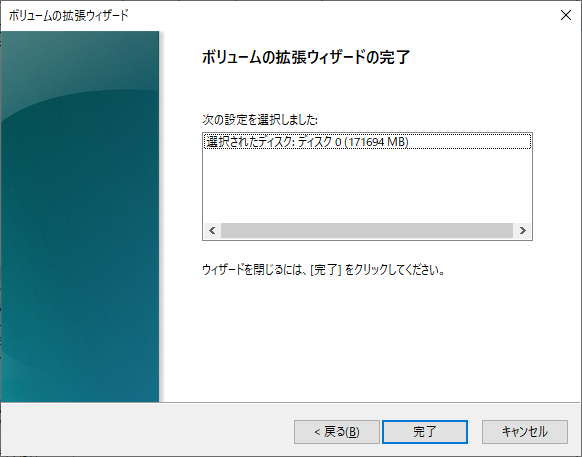
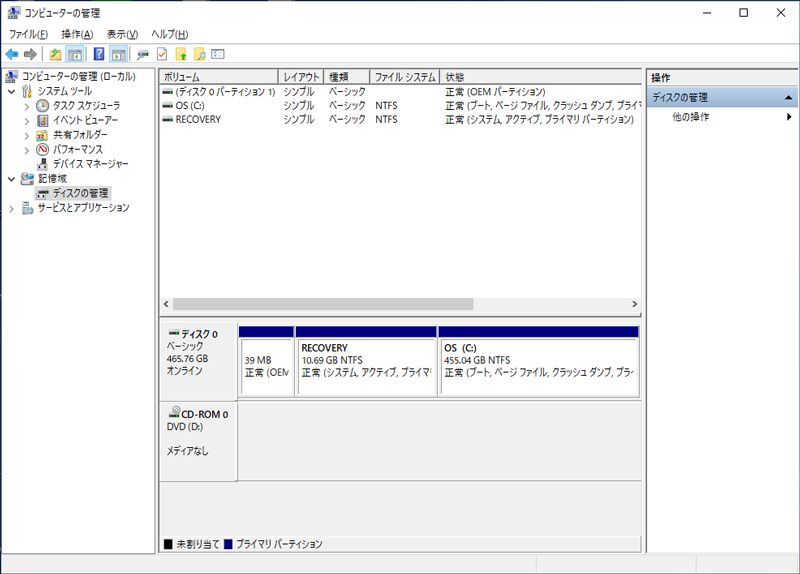
4Kアライメントの調整
最後の仕上げに、SSDの最適化を行う。スタートメニュー横の検索窓から「システム情報」を起動し、「記憶域」>「ドライブ」を開き、「パーティション開始オフセット」の項目にある数字が「4096」で割り切れるか確認する。割り切れない場合、「4Kアライメント」という作業を行うことで最適化ができる。
次に、4kアライメントとは何ですか?簡単に言いますと、4kアライメントはディスクを最適化するための一つの手段です。現在一つのセクタのバイト数は4096が普通なので、物理ディスクとロジカルディスクを同調することで、パソコンのパフォーマンスを大いに向上させることができます。
EaseUS 公式サイト:SSDで4Kアライメント調整ツールをお勧め
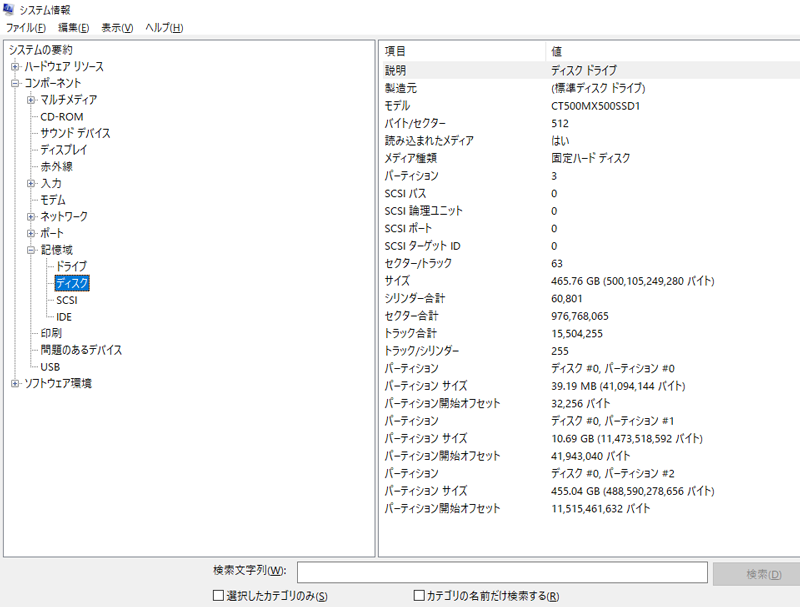
「4Kアライメント」機能はパーティション管理ソフトの多くに搭載されている。今回は有名なソフトの一つ「EaseUS Partition Master Free」を使って行った。
EaseUS 公式サイト:EaseUS Partition Master Free
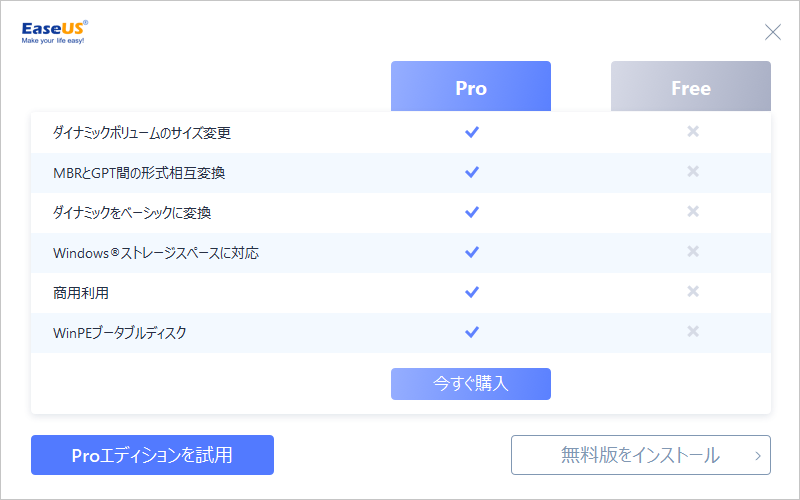
EaseUS Partition Master Freeを起動したら、画面に表示されている「ディスク0」を選択し、右クリック>「4Kアライメント」をクリック。
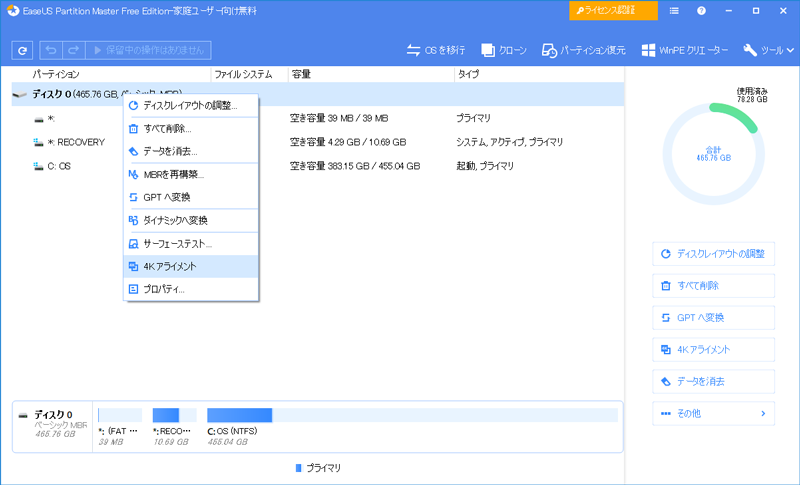
画面左上にある「1つの操作を実行する」ボタンがアクティブになるので、クリック。続く確認画面で「適用」をクリックすると、PCが再起動され、黒画面に白文字の画面が表示されたのち、デスクトップが表示される。
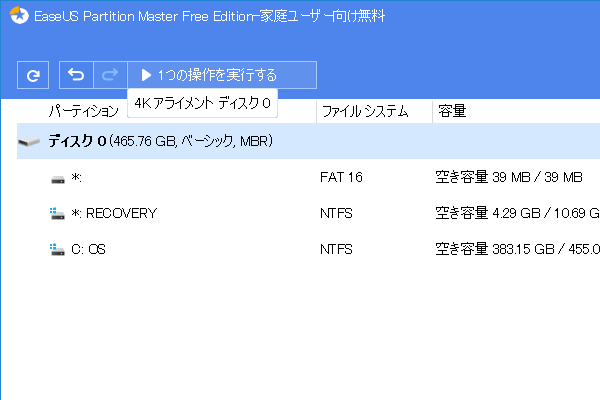
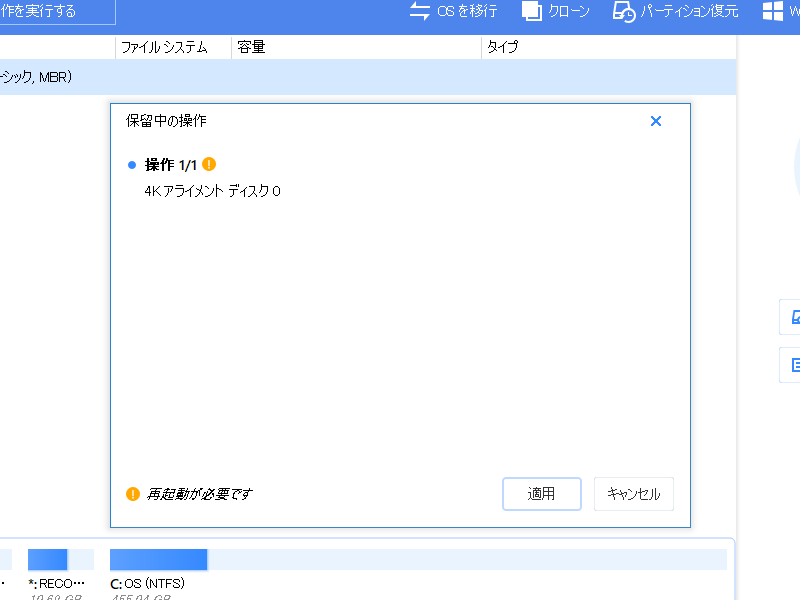
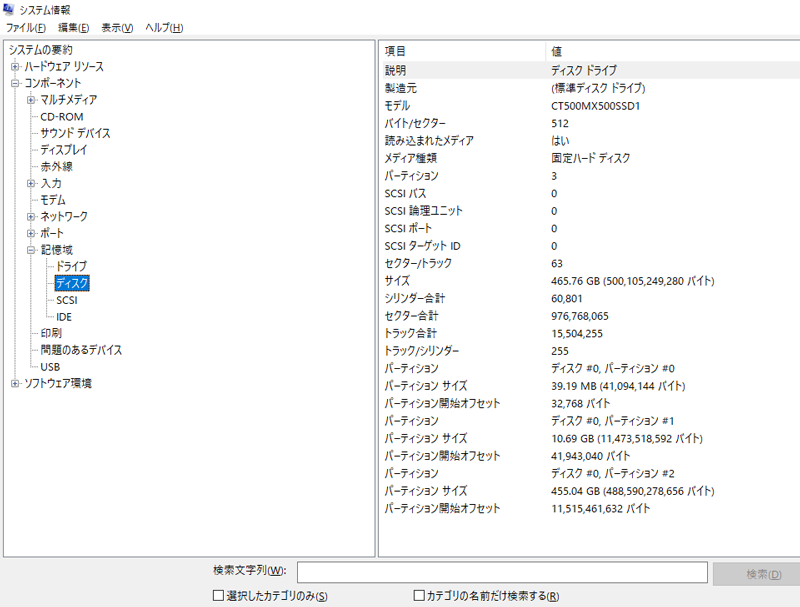
内蔵ストレージのSSD置き換えでボトルネックが解消!
大きなトラブルもなく、無事にHDDからSSDへのストレージの換装、メモリの増設が完了した。換装前にCrystalDiskMarkのベンチマークをとっておいたのでSSDでも実行し比較すると雲泥の差。読み書きともに6倍以上速くなった(SATA接続の2.5インチSSDの上限速度が出ている)。OS、ソフトの起動、特にWebブラウザのページ読み込みが体感できるレベルで速くなり、Windows10が快適に動くようになった。
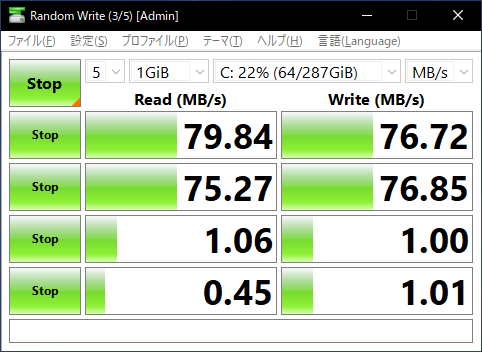
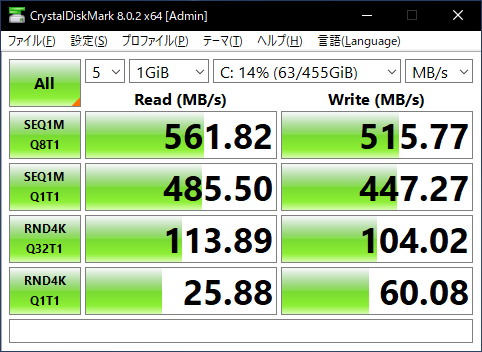
当然CPUはそのままなので処理能力の上限が伸びることはないが、「足を引っ張る要素がほぼ無くなった」と言えよう。CPUが古いのでWindows11の動作環境からは外れてしまうが、Windows10のサポート終了までは現役として使い続けられるようになった。今回かかった予算は約12,000円ほど。それでリフレッシュできるのなら安く済んだ。
サンワダイレクト デュプリケーター HDD SSD クローン コピー 高速SATA3/UASP対応 HDDスタンド 2ベイ 2.5イ…
玄人志向 2台搭載 2.5型 & 3.5型 クローン機能付き SATA HDD / SSDスタンド(USB3.2 Gen1接続)SSD移行ソ…