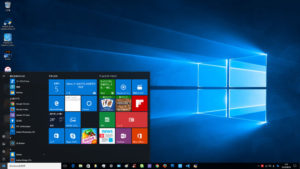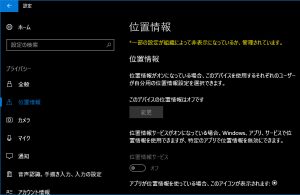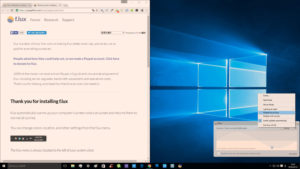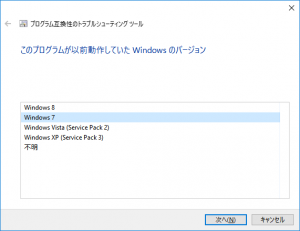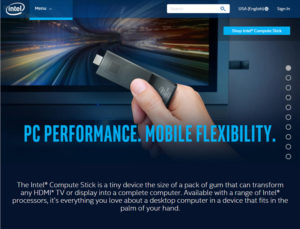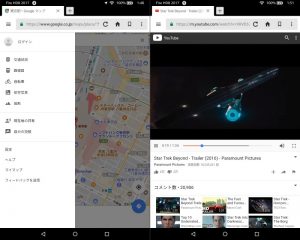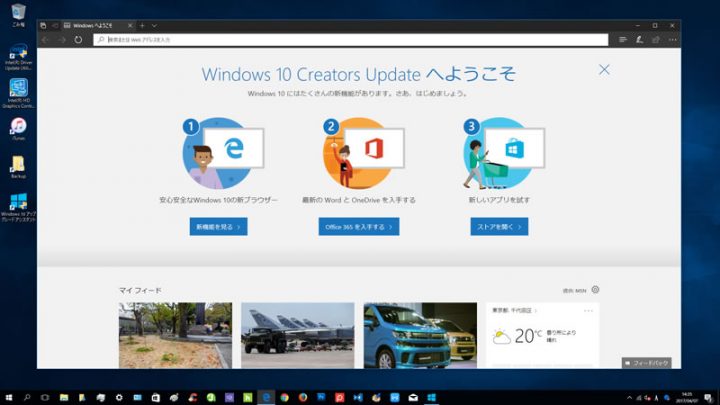
Windows10にもNight Shiftがやってきた!スティックPCにCreators Updateを適用
目次
空き容量8GBでも適用可能。洗練が進むWindows10
Windows10、2017年の大型アップデート第一弾「Creators Update」が4月11日の配信開始に先駆けて、6日からユーザーの手動アップデートが可能になったので、早速手元にあるスティックPC Intel ComputeStickをアップデートした。
参考リンク:Microsoft Windows Blog for Japan-Windows 10 Creators Update を4月11日より順次提供開始、Surface の販売市場を拡大
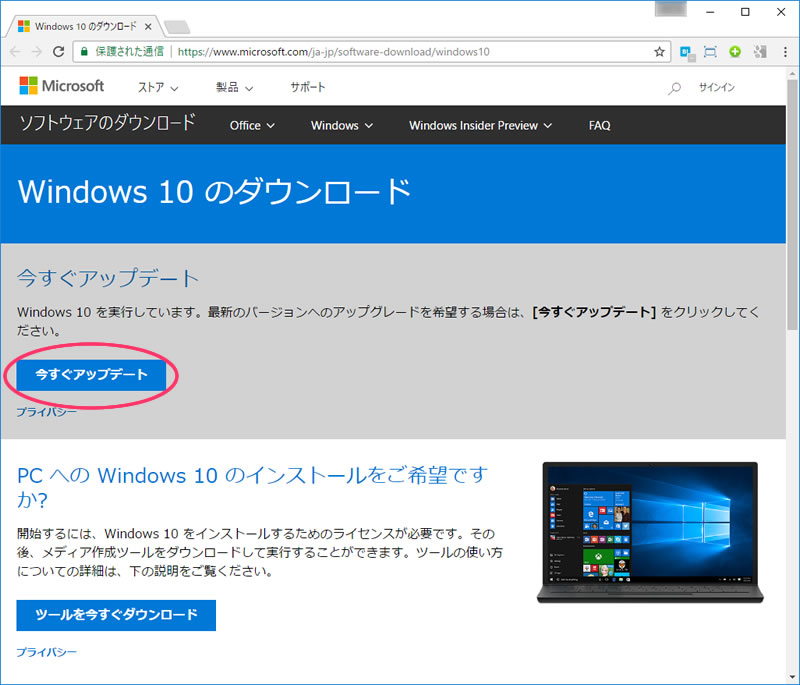
MicrosoftのWindows10 ダウンロードページで「今すぐアップデート」をクリックして更新アシスタントをダウンロード
前回の大型アップデート「Anniversary Update」はCドライブに16GB以上の空き容量を要求されていた。ストレージ32GBのスティックPCやローエンドのeMMC搭載ノートPCなどでは「Windows10更新アシスタント」だけでは空き容量不足でアップデートが中断されてしまった。Microsoftのメディア作成ツール(Media Creation Tool)でUSBメモリを使うことで適用ができたので、今回のCreators Updateも同じ方法で適用するのだろうと思っていたのだが…。
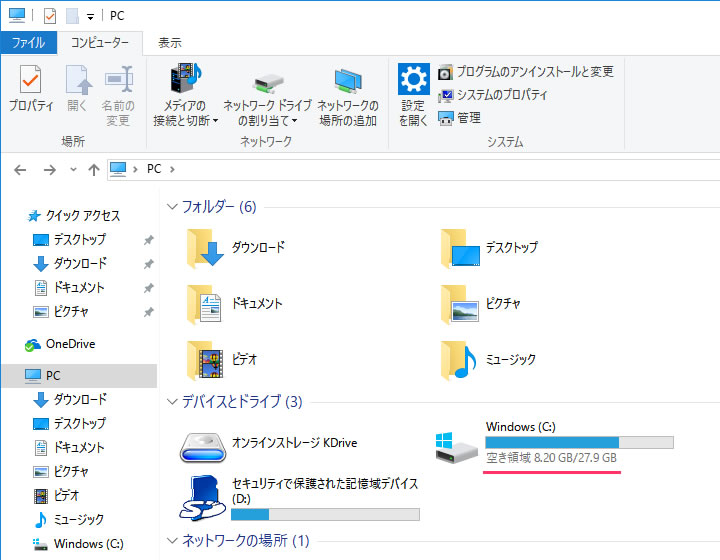
Cドライブの空き容量は8GBちょっと。Anniversary Updateのときは更新アシスタントが中断されてしまったのだが…。
拍子抜け?ストレージ32GBのPCもUSBメモリいらずでアップデート可!
スティックPCのCドライブの空き容量が8GBちょっとの状態でWindows10更新アシスタントを実行してみたところ、すんなりと適用できてしまった。前回よりも必要な空き容量が少なくなったようだ(USBメモリは引き続きクリーンインストールやOSの再インストールに利用可能)。
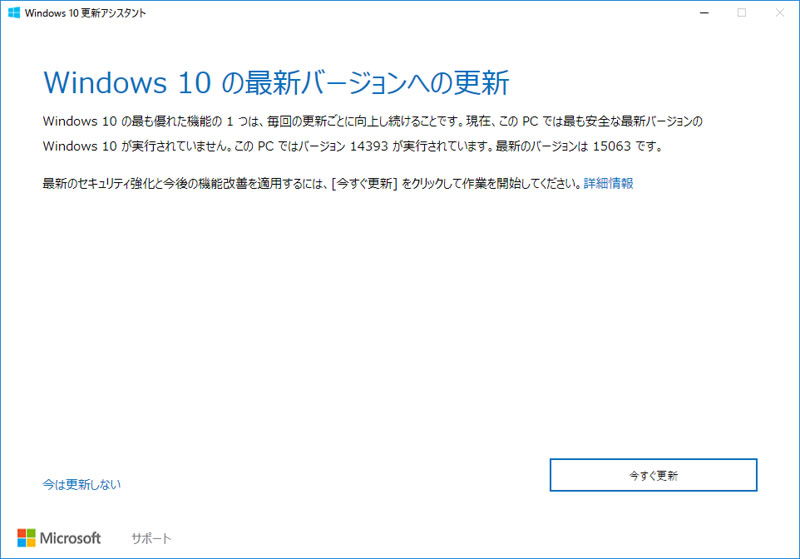
ダウンロードしたWindows10 更新アシスタントを実行してみると…
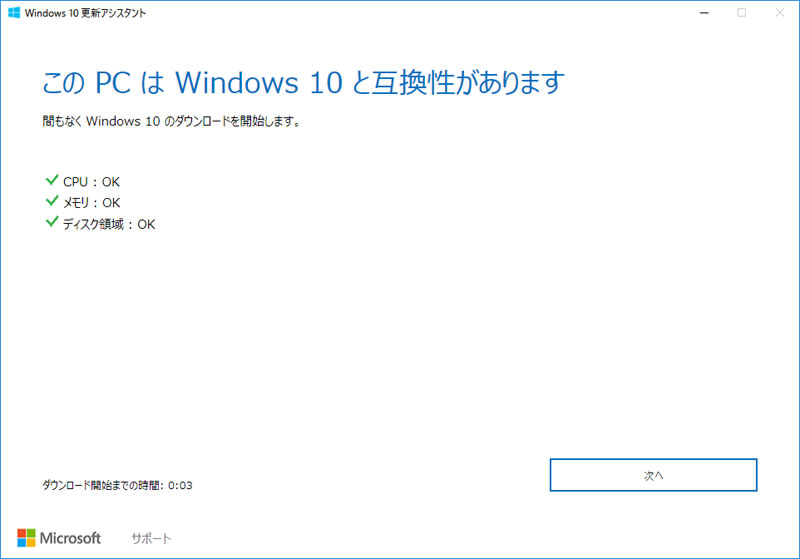
空き容量8GBでも「ディスク領域」のチェック項目をパス!
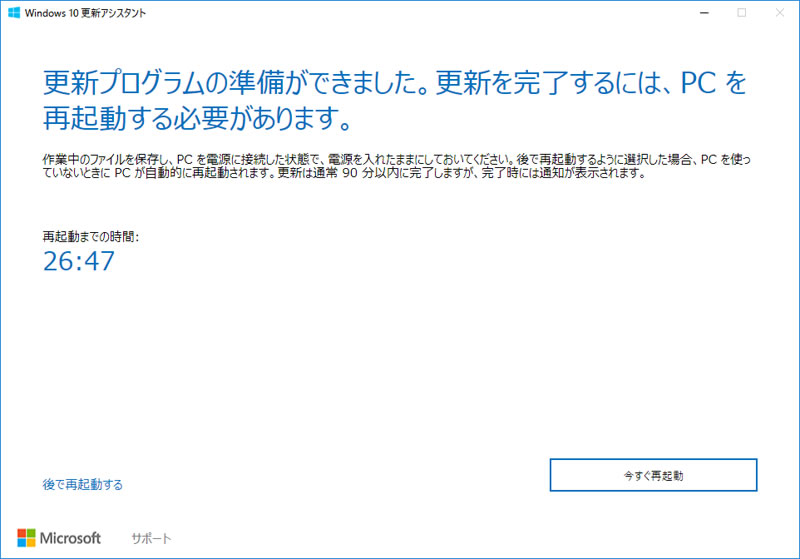
USBメモリがなくてもCreators Updateの更新準備が完了してしまった。このまま再起動を行えばアップデートが適用される。
アップデート完了後、初回起動時にWindows10のアシスタント機能のCortana(コルタナ)を使用するか否か、プライバシー設定の確認を求められる。これらの項目は後からでも変更可能。自分の場合はCortanaは使わず、位置情報を除くプライバシー設定をオフにした。
追記:「位置情報」のプライバシー設定をオンにしても、オフになる不具合に遭遇しました。サードパーティアプリでプライバシー設定を変更しているとオンにできなくなることがあるようです。その際の解決法のメモはこちら。
参考リンク:CNET Japan-MS、「Windows 10」で収集する診断データに関するさらなる詳細を説明
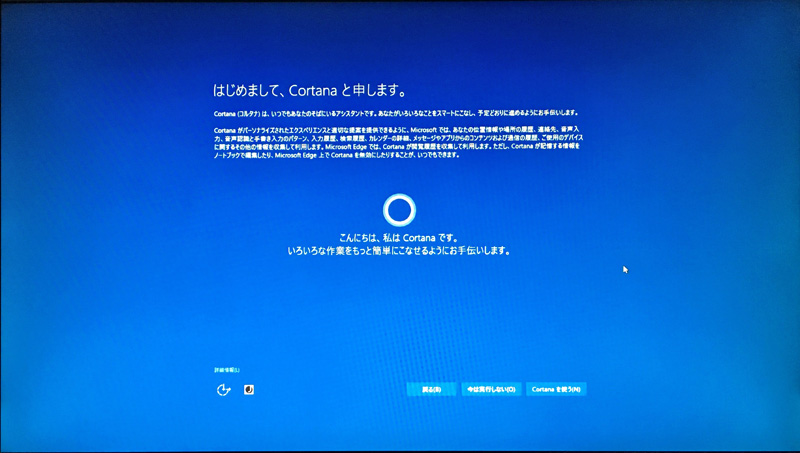
Creators Update適用後のCortana設定画面
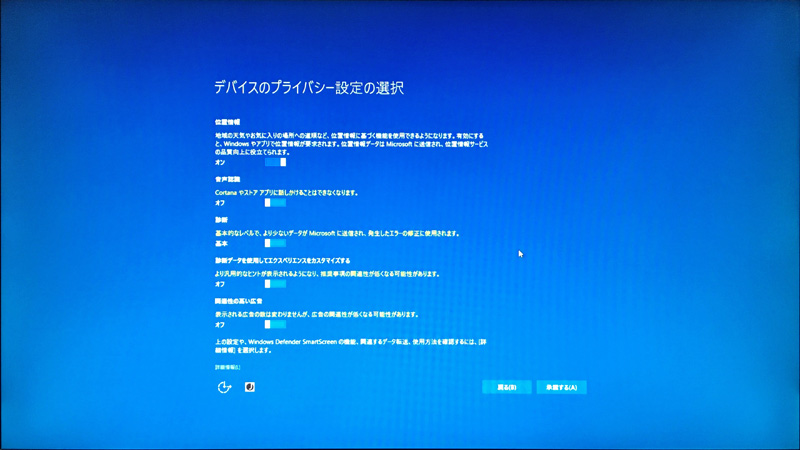
Creators Update適用後のプライバシー設定画面
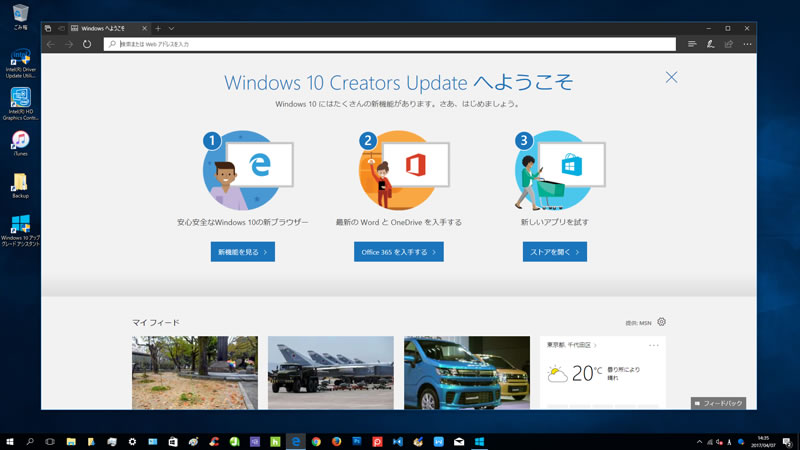
Windows10 Creators Update 起動直後の画面。Edgeが起動して新機能の紹介ページが開く。
Creators Updateの適用にかかった時間は、Windows10更新アシスタントを実行してPCが再起動するまでに30分ほど、それから複数回再起動を繰り返し初回のプライバシー設定が表示されるまでに1時間ほど、計1時間半程度。PCのスペックなどで異なる可能性もあるけれど、仕事用のPCで「さぁこれから仕事だ、その前に…」という時間帯に行うと予想以上に時間が取られる可能性があるので要注意。
もちろん消えて困るようなデータがある場合は事前にバックアップを(ストレージの少ないPCはバックアップも簡単で便利だったりする)。
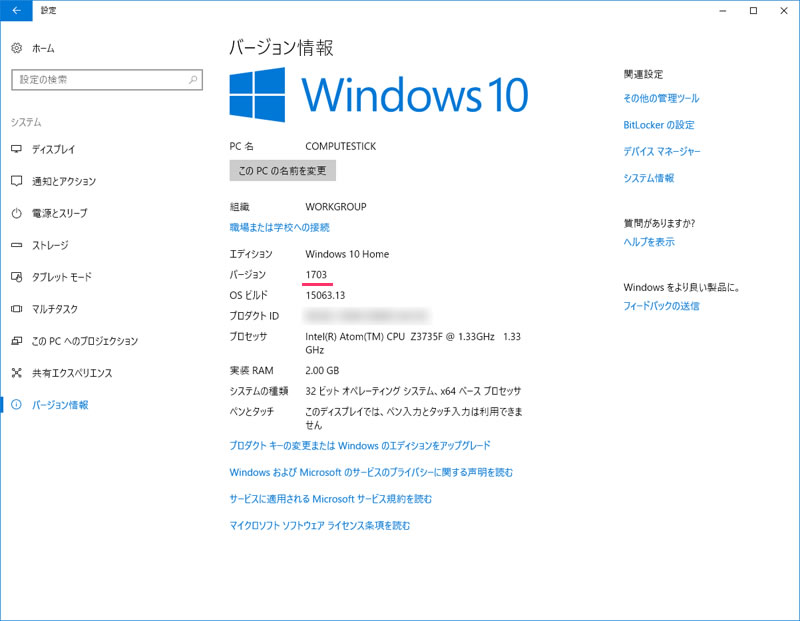
Creators Update適用後のWindows10のバージョンは「1703」。
スタートボタンの右クリックメニューから「コントロールパネル」が消えた
Windows10の大型アップデート後は不具合があったときのために、アップデート適用前の環境(Windows.oldフォルダ)が1ヶ月間保存される。空き容量8GBの状態でCreators Updateを適用すると、アップデート後のCドライブは空きが4GB程度となってしまった。空き容量に余裕がある状態ならば放っておいてもいいのだが、問題がなければ削除したくなる。
Anniversary Updateのときと同じように早速「ディスククリーンアップ」を使ってWindows.oldを削除しようと、スタートボタンを右クリックすると「コントロールパネル」が見当たらない。
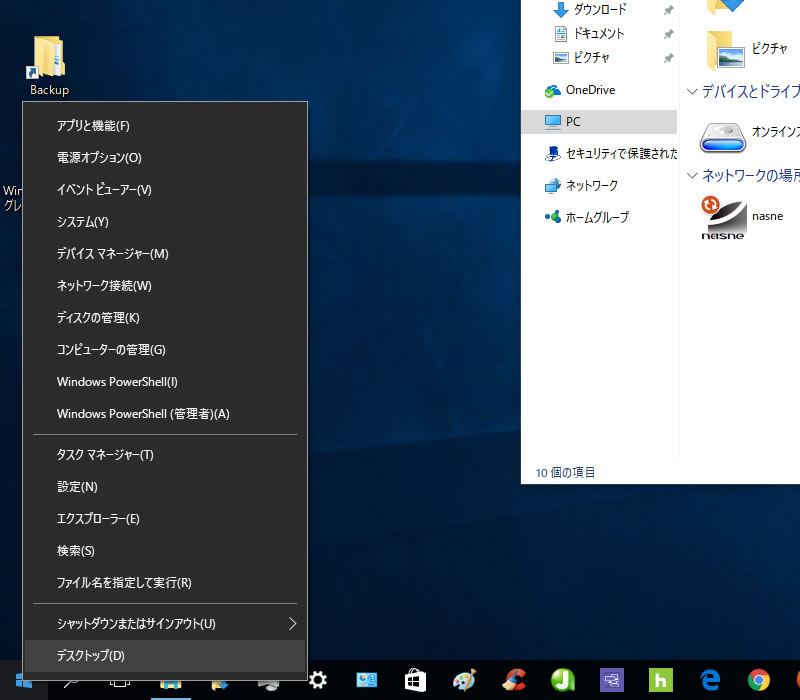
Creators Updateではスタートボタンの右クリックメニューから「コントロールパネル」が消えている。
Creators Updateではコントロールパネルはスタートメニューの「Windowsシステムツール」の中にある。いつでも簡単にコントロールパネルを呼び出せるようにしたい場合はスタートメニューのコントロールパネルを右クリックして「その他」>「タスクバーにピン留めする」を選ぶと便利。
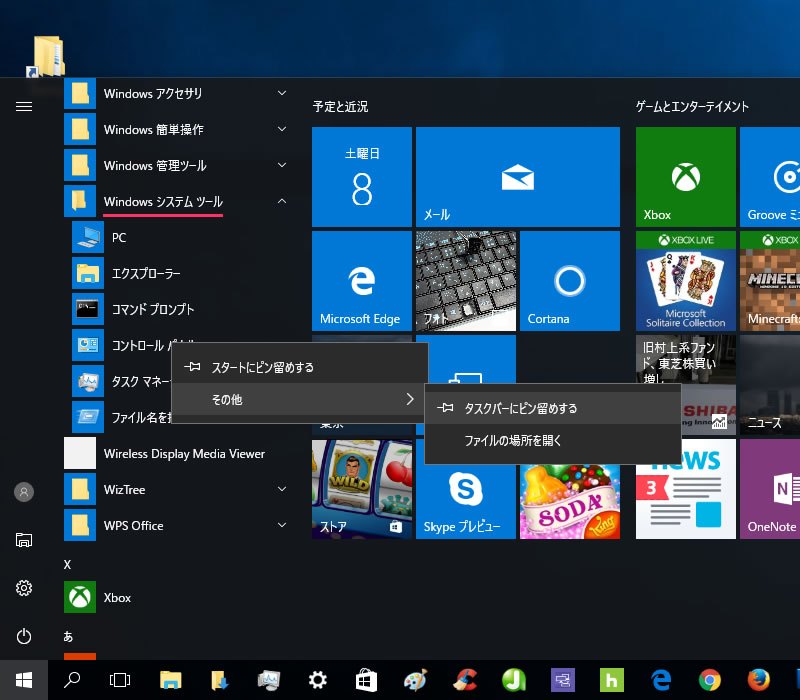
スタートメニューにあるコントロールパネルをタスクバーにピン留めしておくと便利。
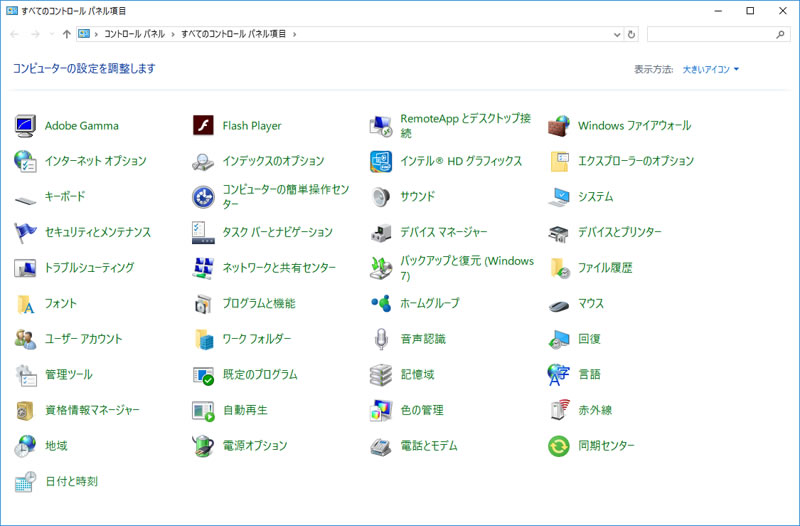
Windows10 Creators Updateのコントロールパネル
ディスククリーンアップで「以前のWindowsのインストール」にチェックをして実行するとCドライブの空きが8GBに戻った。
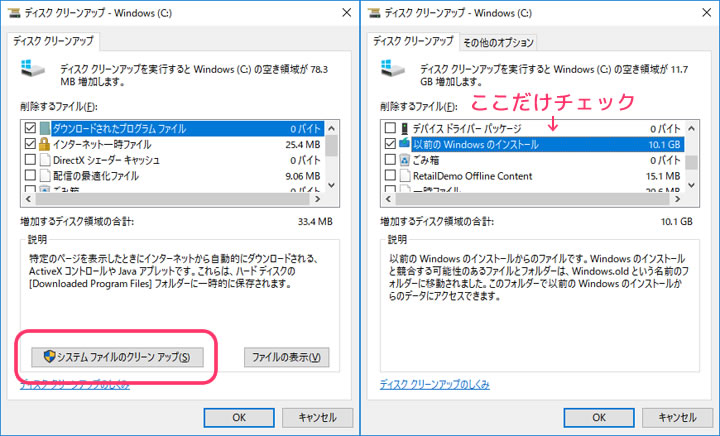
Cドライブにできる「Windows.old」フォルダを削除したいときはディスククリーンアップを使う
参考リンク:富士通Q&A[Windows 10] アップグレード後に作成される「Windows.old」フォルダーを削除する方法を教えてください。
WindowsもOS標準でブルーライトカット機能が!「夜間モード」の使い方
Creators Updateの新機能の中で個人的にいいなと思っていたのが「夜間モード」。iOSのNight Shiftと同じブルーライト低減機能が、サードパーティーのソフトをインストールすることなく利用できるようになった。
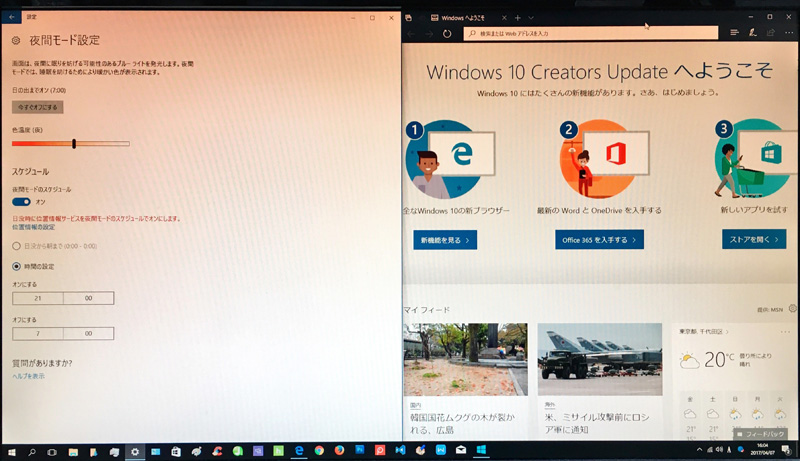
「夜間モード」をオンにしたところ。画面全体が暖色よりになり眩しさが低減される。(ムラがあるように見えますが実際は均一に色が変わります。)
夜間モードの設定画面は「設定」アプリの「ディスプレイ」の中にある。「夜間モード」をオンにすると、指定したスケジュールに沿って画面が暖色よりになり眩しさを感じにくくなる。適用スケジュールの設定を変更したいときはスイッチの下にある「夜間モード設定」をクリックする。夜間モード設定画面では色温度の調整も可能。
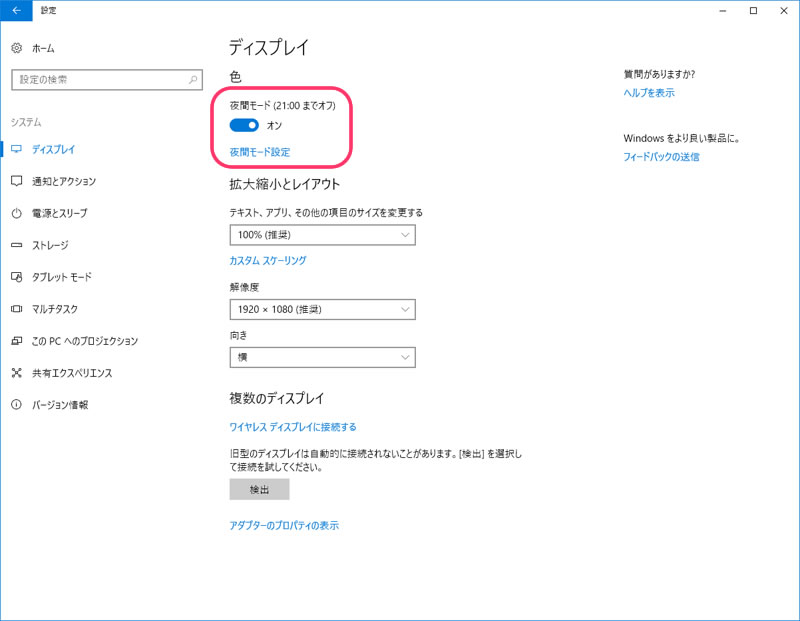
「設定」アプリ内の「夜間モード」設定画面
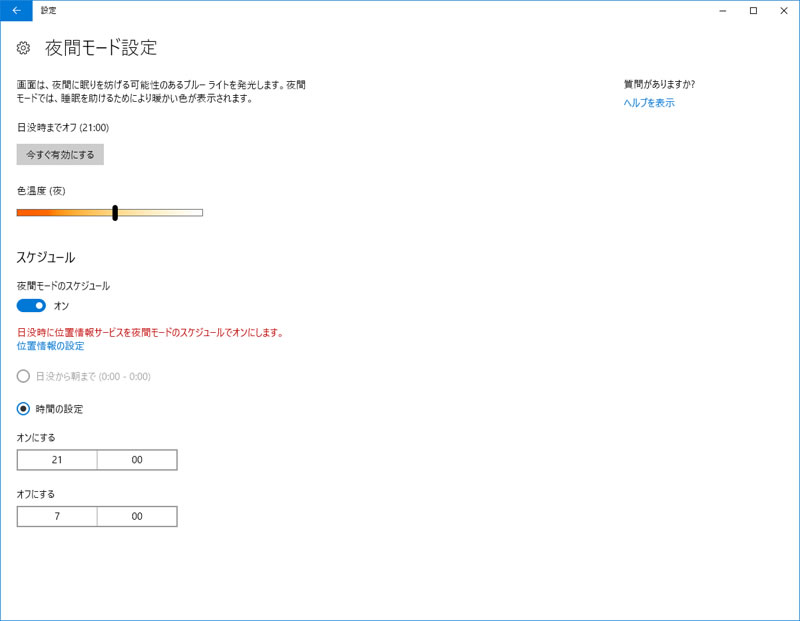
夜間モード設定画面では色温度の調整やスケジュールの変更が可能。
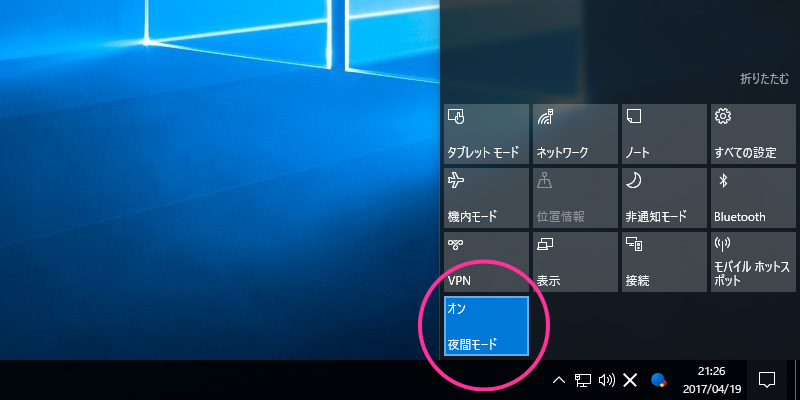
アクションセンターのクイックアクションの「夜間モード」をクリックすることで簡単にオン/オフ切り替えができる。右クリックメニューでスケジュール画面も呼び出せる。
一見地味でも意味のあるアップデート。大きく化けるのは2017年秋?
Creators Updateは「Paint 3D(Preview)」、Edgeの機能追加、HoloLensなどのMRヘッドセットが使える準備、ゲームの最適化機能など、特定のアプリやPCゲームを利用している人には大きな変化なのだろうけれど、使わない人にとっては表立って大きな変化のないアップデートにも見える。新機能の中でわかりやすいのが「夜間モード」。生活リズムを維持するのに効果がある。地味に見えても意味のある機能だ。
大型アップデートの変化の大きさを実感できるのは次かもしれない。2017年は大型アップデートが後1回予定されている。そのアップデートでは「ProjectNEON」と呼ばれる新しいデザイン言語が採用されるらしい。今から楽しみだ。