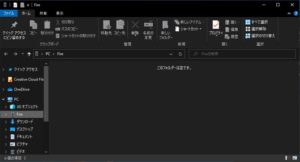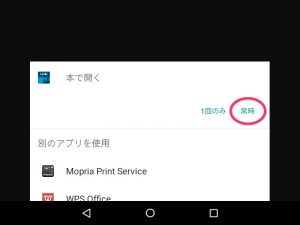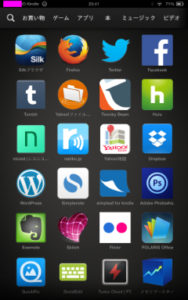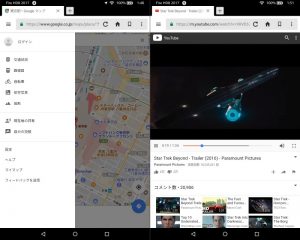あったら便利!サクサク動く快適メディアプレーヤーAmazon Fire TV Stick 4K Max
目次
リモコンで使えるのは結構楽しい。PCアプリより動きもいい。
※2023年9月に第2世代モデルのAmazon Fire TV 4K Maxが発表されました。
2022年のAmazonブラックフライデーセールで、ストリーミングメディアプレーヤー Fire TV Stick 4K Max(第1世代モデル)を購入した。
当初は年末年始の帰省時に実家で使って、そのまま置いてこようと考えていたのだけど、事前に使い方を知っておこうと自分で使ってみるとこれが結構便利。普段はPCで利用していた各動画サービスもFire TVから見た方が快適で、すっかり気に入ってしまい、結局もう一つ買い増すことに。
購入する前は、Chromecast with Google TVも考えたのだが、実家ではGoogleアカウントを使っていなくてAmazonはアカウントを持っているようだったのでFire TV Stickに決めた。
購入時の環境は、スティックを接続するモニタ/テレビはまだ4K対応していないので、4K非対応のFire TV Stickを選ぶ手もあったのだが、「CPUがより速く、メモリが多いこと」から動作に余力がありそうということで4K Maxを選んだ。コスト優先で「ギリギリ動く」ものは大抵徐々に不満がたまってくる。
後で使い方を聞かれたときのために、初期設定の方法とリセットの仕方をメモしておく(基本的にはわかりづらいところはほとんどなく、画面の指示に従うだけで完了するはず)。
必要なものは全て同梱。届いたらすぐに使える。
Fire TV Stick 4K MAXのパッケージ内容は「使い始めに必要なもの全部込み」。近年はメーカーによっては省かれがちなUSB電源のアダプタも同梱されている。Wi-Fiは802.11a/b/g/n/ac/ax (Wi-Fi 6)まで対応する。Fire TVの周辺機器には有線接続用のAmazon純正のイーサネットアダプタが用意されているが、10/100MbpsとWi-Fiのスペックより見劣りがする。極端にWi-Fiに繋がりにくい環境でなければ初めから用意する必要はない。
給電用のUSB端子がmicro USBなのはちょっと気になるところ(Chromecast with Google TVはType-C)。


Fire TV付属のリモコンの電源ボタンは「Fire TVの電源」ボタンではない。接続したテレビの電源ON/OFFを操作するためのもの。円形の部分は外周部が十字キーとして、中央部分は決定ボタンとして機能する。その上の青いボタンは音声認識ボタンで、押しながら話しかけるとAlexa(アレクサ)を利用できる。


Fire TV Stickの発熱が気になるなら同梱のHDMI延長ケーブルを使うと安心(4K Maxに関してはスティックPCのように触れなくなるほど熱くなることはない)。

初期設定も簡単。ブラウザ連携でリモコン入力は少なめ。
Fire TV Stickの初回起動時には、リモコンのペアリング、言語設定、Wi-Fi接続、リモコンとテレビのペアリング(PCモニタは関係なし)、Amazonアカウントでのサインインといった初期設定を行う必要がある。
Fire TV Stick購入時にAmazonアカウントと紐付けしていた場合、サインインの作業は省かれるが、ここでは紐付けしていない状態のスクリーンショットを載せておく(ギフト用に購入する際はアカウントの紐付けはしないように注意)。
基本的には言語設定を日本語にしたあとは指示表示はすべて日本語になり、説明も丁寧なので、難しい部分はない。リモコンでのカーソル移動によるキーボード操作もWi-Fiのパスワード入力時くらいで、ここでもルーターのWPSボタンが機能するなら必要がなくなる。
Amazonアカウントのサインインも手元にスマートフォンかPCを用意しておけば、そちらと連携することでアカウント情報の入力作業が省かれる。
Amazonアカウントのサインインをスキップすることはできないため、AmazonアカウントなしでFire TV Stickを利用することはできない。
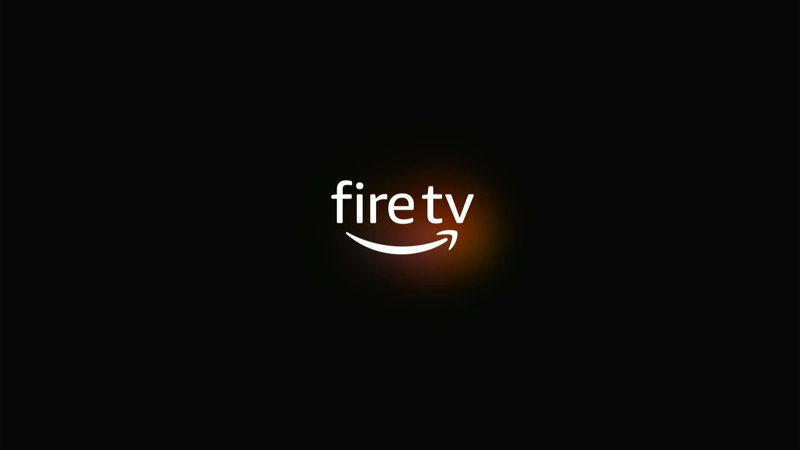
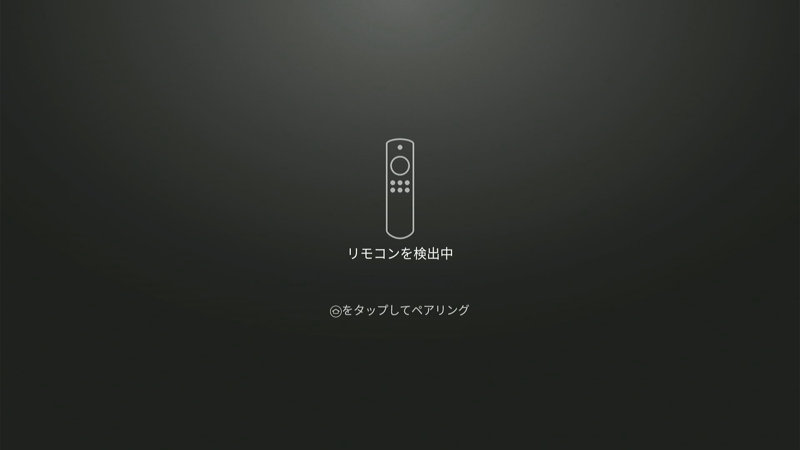
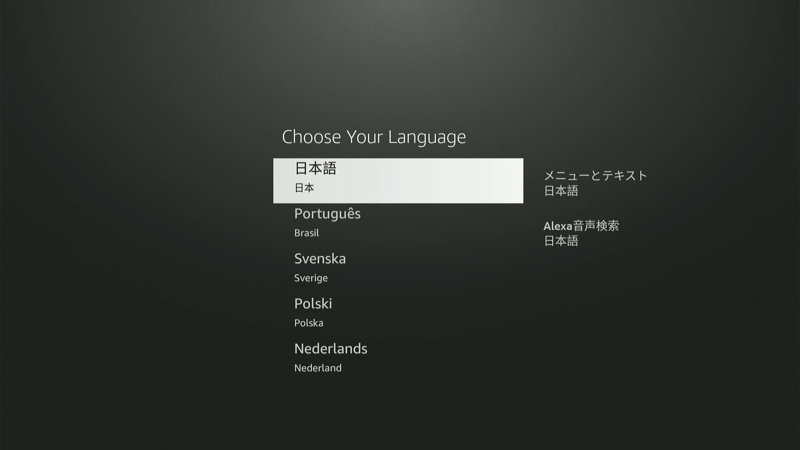
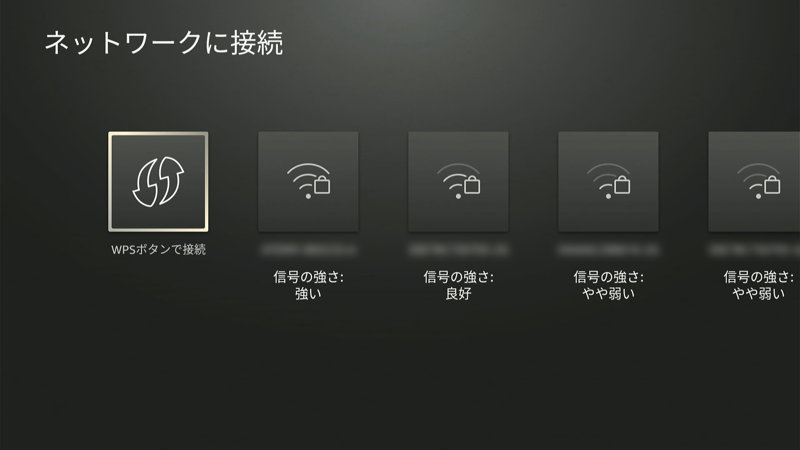
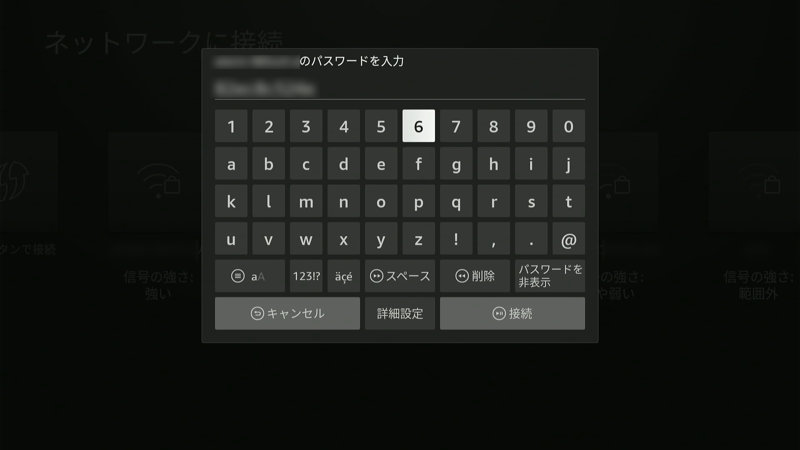
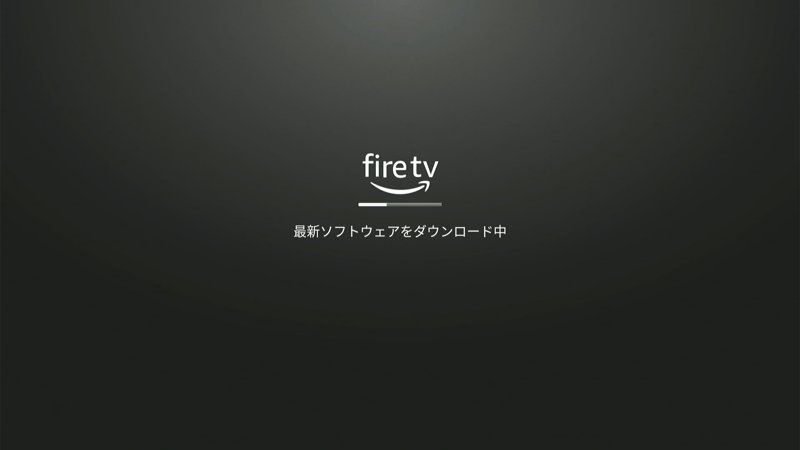
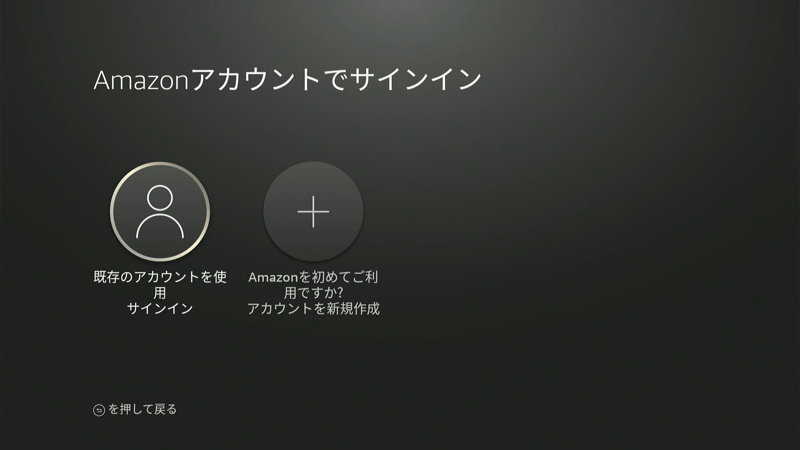
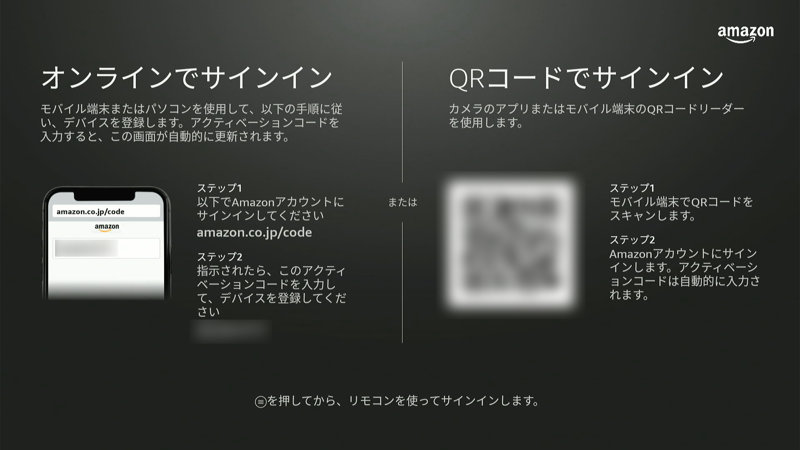
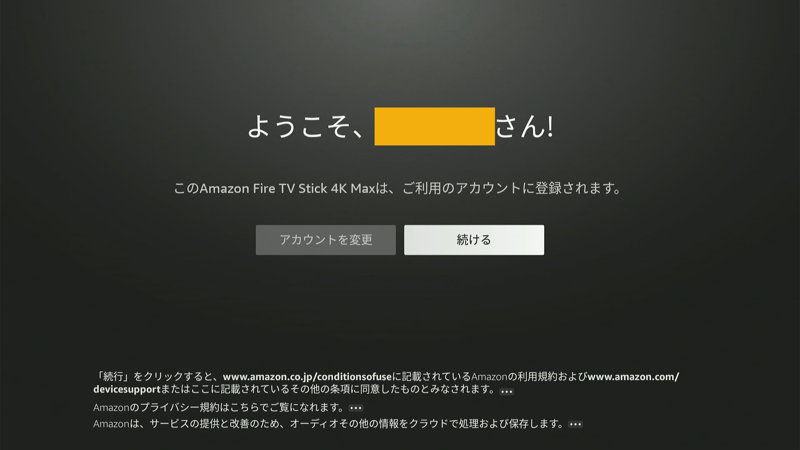
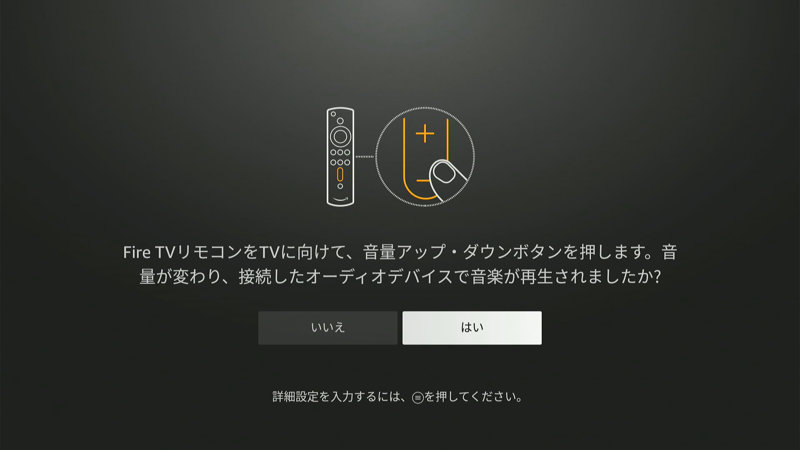
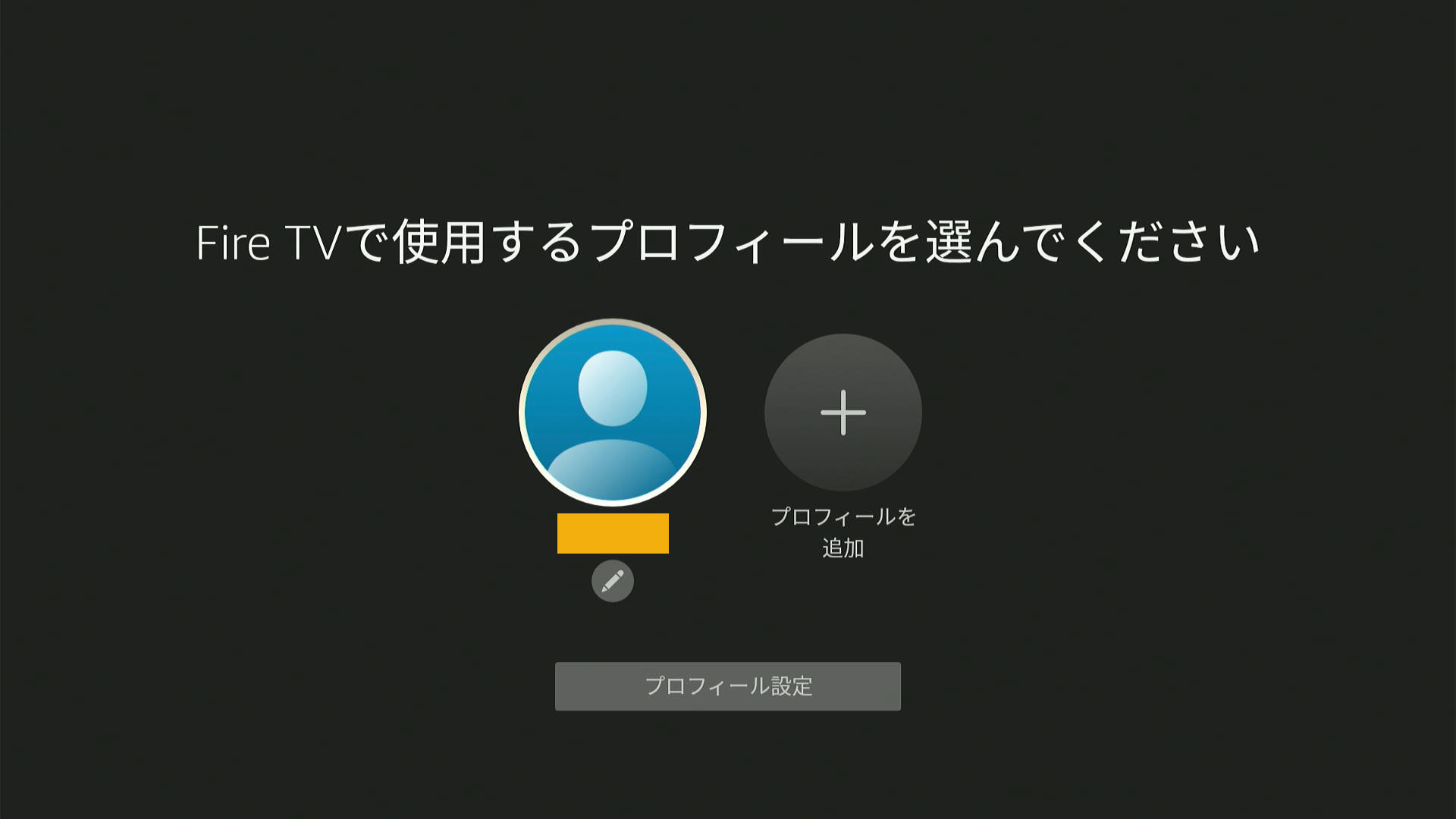
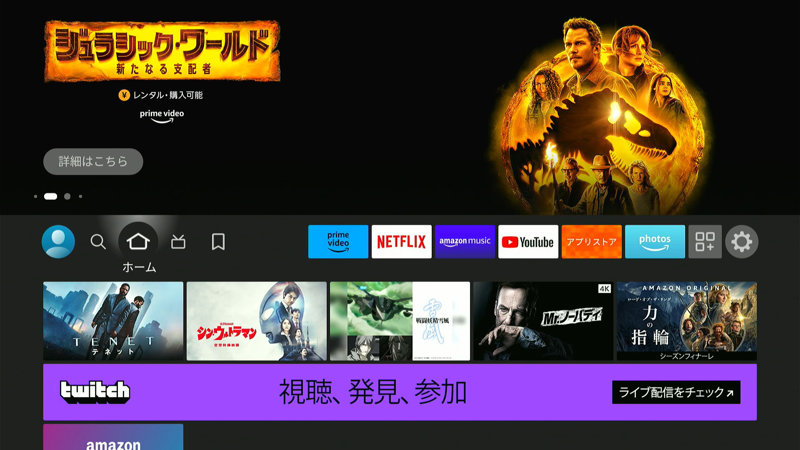
(購入時)Fire TV Stick 4K Maxで動作するFire OS 7.6はAndroid 9 Pieをベースにしている。Chromecast with Google TVのAndorid TV OSは最新のバージョン12であり、「Fire TVは古く見えるのでは」と思っていたのだが、見た目的な大きな違いはホーム画面の背景が半透明か黒か、くらいで、各アプリを起動してしまえば「Fire TVだから」「Chromecastだから」といった違いはわからなくなる。フォントは徹底してきれいだし、画面遷移も何かしらのエフェクトが使わていてデザインが雑な印象は全く無い。十分リッチに見える。
Fire TV Stickはテレビに接続後、基本的には電源が常時ONの状態で使用することになる。何も操作を行わない状態で一定時間が経過するとスクリーンセーバーが起動し、その後スリープ状態となる。スマホ的な使い方が前提で、ソフトウェア上で「電源OFF」操作はできない。

Fire TV Stickはmicro USBで動くくらいなので消費電力を気にする必要はそれほどないが、電源を完全にOFFにするにはUSBケーブルを抜くしかない。こまめに電源を切りたい場合、Fire TV StcikとUSB電源アダプタの間に「USBスイッチ」を取り付けることで毎回抜き差しする手間が省ける。
KAUMO スイッチ付き USBケーブル データOK 28cm データ結線済み (USBオス/USBメス) シーソースイッチ ロッ…
ほとんどの動画配信サービスはFire TVに対応済み
2022年現在、無料・有料の動画配信サービスのほとんどがFire TV向けにアプリを提供している。Fire TV Stickの利用時からPrime Videoアプリはインストールされており、Netflixなど他社サービスのアプリはホーム画面上にダウンロード画面へのリンクアイコンが多数置かれるほか、アプリストアからも簡単にインストールできるようになっている。
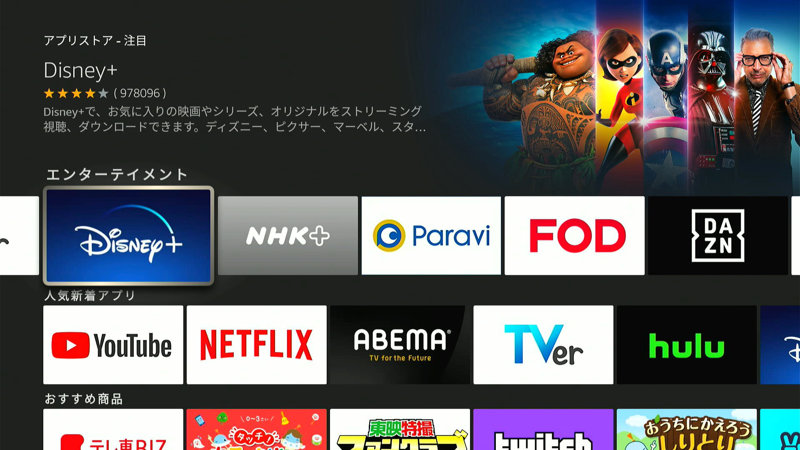
各サービスそれぞれでサインインの作業が発生することになるが、ほとんどのアプリではFire TV Stickと同じWi-Fiに接続されたスマートフォンのブラウザ、またはそのサービスのアプリから画面の指示に従って認証できるようになっており、リモコンによるサインイン情報の入力を極力省略できるようになっている。
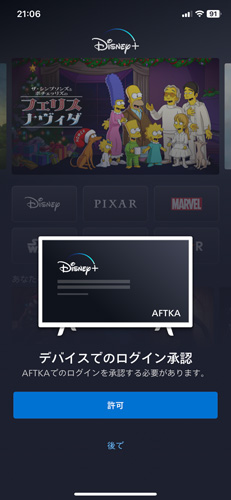
どの動画サービスのアプリもタイトル一覧の読み込みが速く、快適に作品を探すことができる。Windows版アプリだと読み込みに時間がかかったり、矢印ボタンをクリックしても反応が遅かったりするのだが、Fire TV向けアプリでそのような不満はほとんど感じられない。購入前は「PCで見てるから別にいいや」と思っていたのが心変わりした理由がここだ。
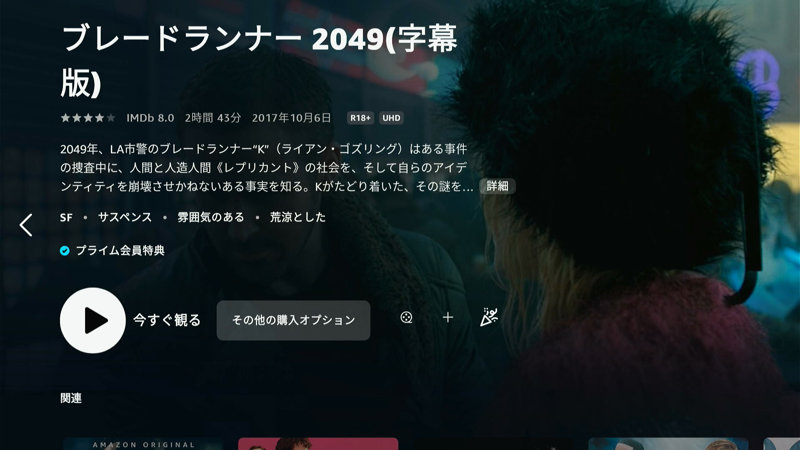
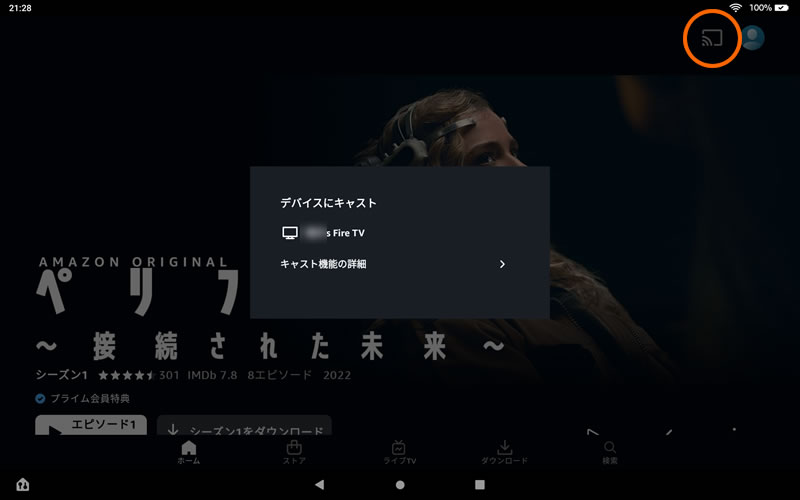
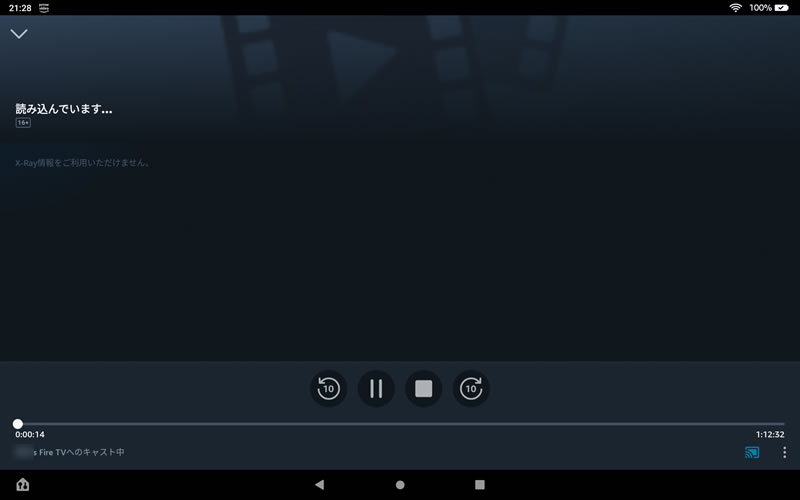
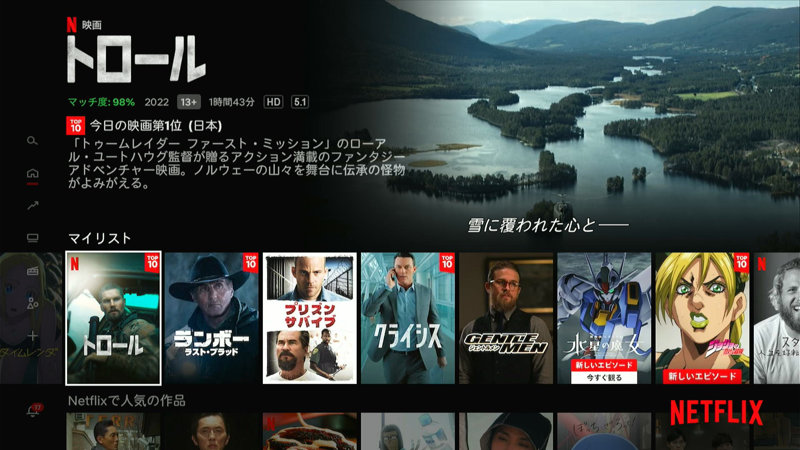

アプリストアから入手できるアプリの中には、Fire TV StickにAppleのAirPlay / GoogleのGoogle Cast機能を追加するもの、nasneなどのレコーダーに録画された番組を視聴できるDLNAプレーヤーなどもある。
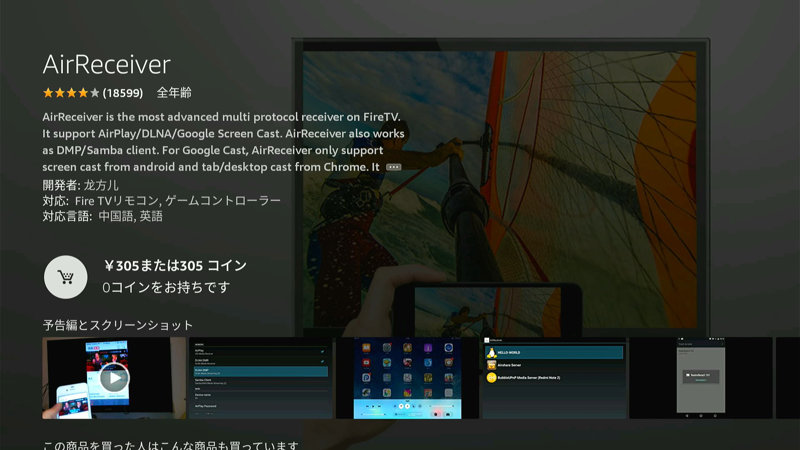
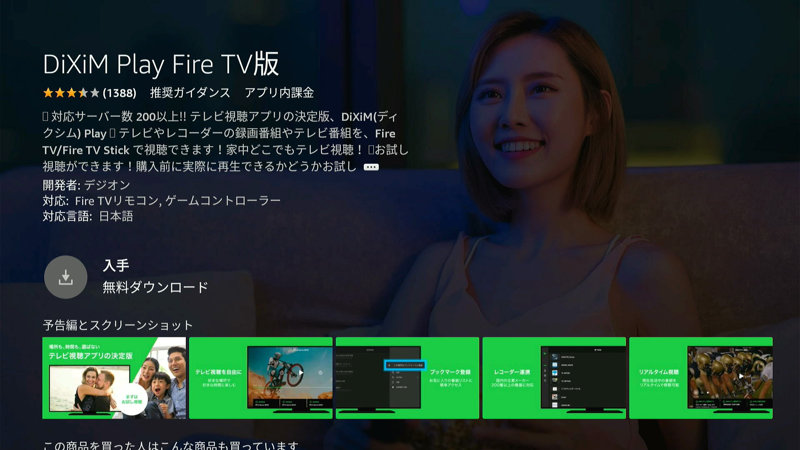
出番は少ないかもしれないけれど…Miracast機能の使い方
AmazonのFire TV Stick 4K Maxの商品ページに記載はないのだが、Fire TVはMiracast(ミラキャスト)機能を搭載している。MiracastはWi-Fiを使って対応端末の画面をミラーリング(または拡張)できる機能で、WindowsなどMiracast対応デバイスの画面をFire TVを通して画面に出力することが可能だ。
リモコンのホームボタンを長押しすると、設定画面が表示され、そこで「ミラーリング」を選択するとMiracastの待ち受け状態になる。キャンセルする場合はリモコンの任意のボタンを押す。
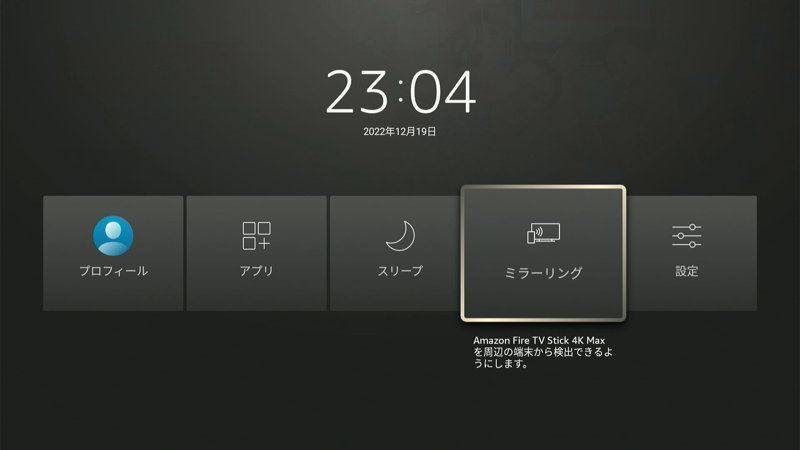
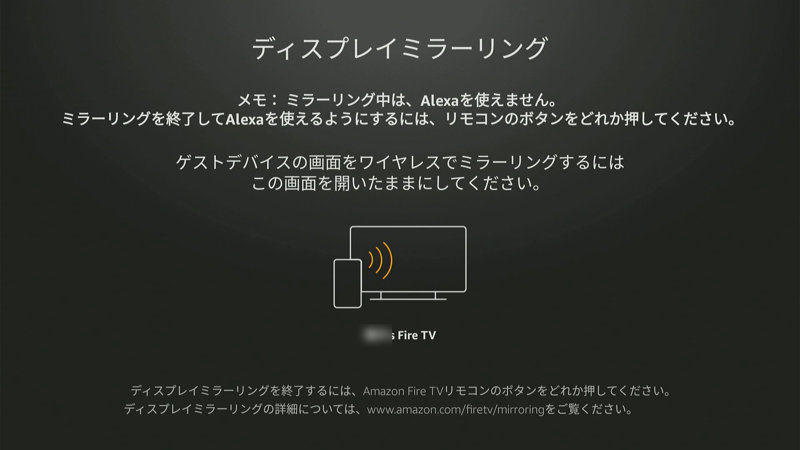
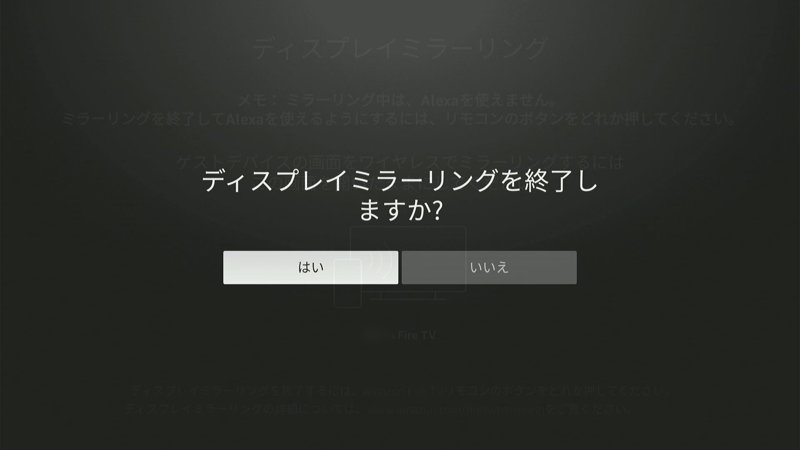
Amazonカスタマーサービス:Fire TV端末でミラーリングできない
Windows11側での操作は、画面右下のネットワークとスピーカーの並んだアイコン(クイック設定)をクリック、パネル上に「キャスト」の文字がなければ右下の「クイック設定の編集」ボタンをクリックし、「キャスト」を追加する。
Miracast機能はWi-Fiを利用するので、Wi-Fiアイコンがアクティブになっていなければアクティブにし、「キャスト(接続中のモニタが表示されるので文字列は変わる)」アイコンをクリックし、「使用可能なディスプレイ」一覧に表示されるFire TVを選択すると、ミラーリング(または拡張)が開始される。「切断」をクリックするとミラーリングは終了し、Fire TV側はホーム画面に戻る。
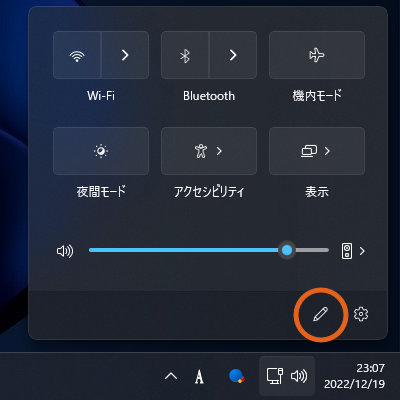
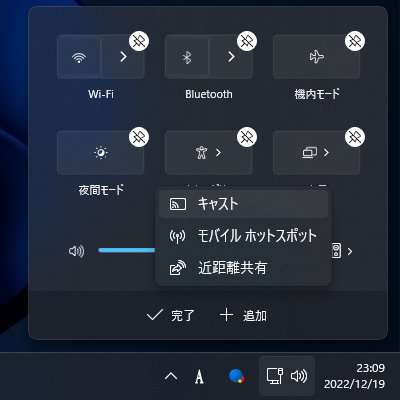
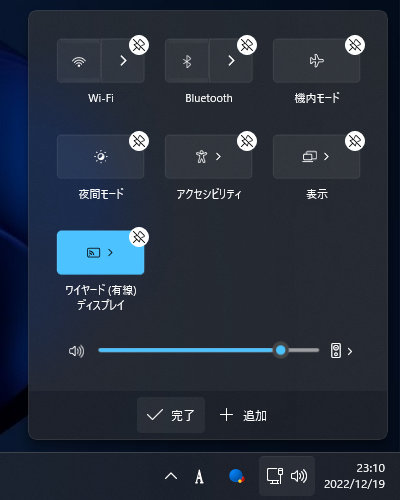
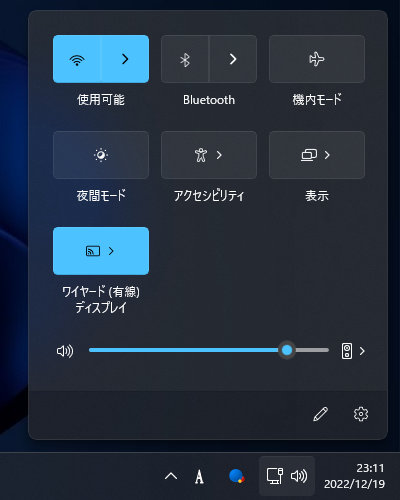
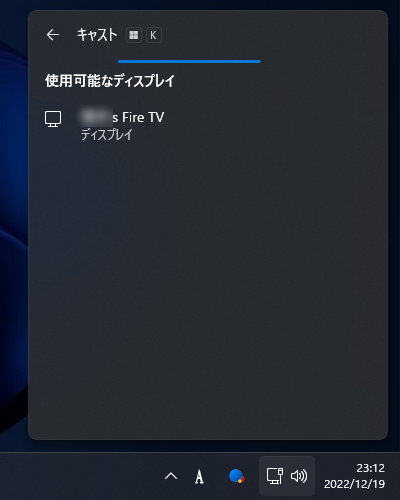
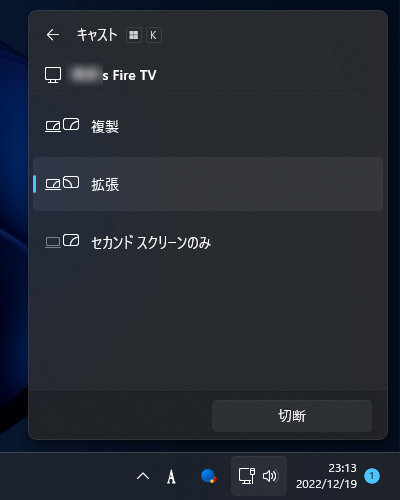
スマホやタブレットの画面をFire TVにミラーリングして動画を大画面で…という使い方もできるが、Fire TVに同じサービスのアプリをインストールして直接操作した方が手間が省けるだろう。
仕事でプレゼンに使うにしても、ノートPCには大抵HDMI出力端子が付いているし、Fire TVを持ち歩くよりHDMIケーブル一本の方が荷物が少なくなる…というわけでMiracastの出番はなかなかなさそうにも思えるが、機能が付いていて悪いことはない(プロジェクター/モニタとPCの距離がケーブルの長さに制限されないという利点はある)。数年前に売られていたMiracastレシーバーはFire TV Stick 4K Maxよりも値段が高かった。機能を多用している人には手頃な値段のレシーバーとしてもおすすめできる。
調子が悪くなったとき、譲渡するときの「工場出荷時の設定にリセット」の仕方
Fire TV Stickの設定を元に戻したい、人に渡す、買取に出す際に個人情報を一括削除したい、といったときには「向上出荷時の設定にリセット」を行う。
リセットは設定画面にある「マイFire TV」から実行する。
Fire TV Stickをリセットした場合の「それまで使用していたアプリのセット」などの情報はAmazon側に記憶されているので、リセット後に再びサインインした際に「復元」することでアプリごとの再インストールなどを省くことができるようになっている。
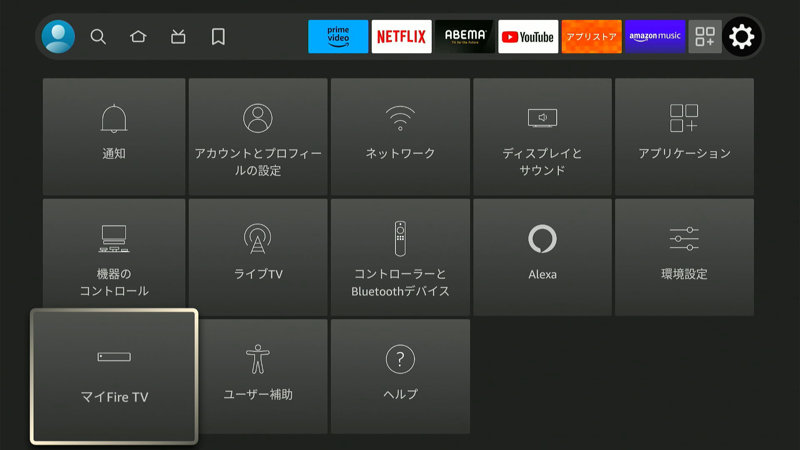
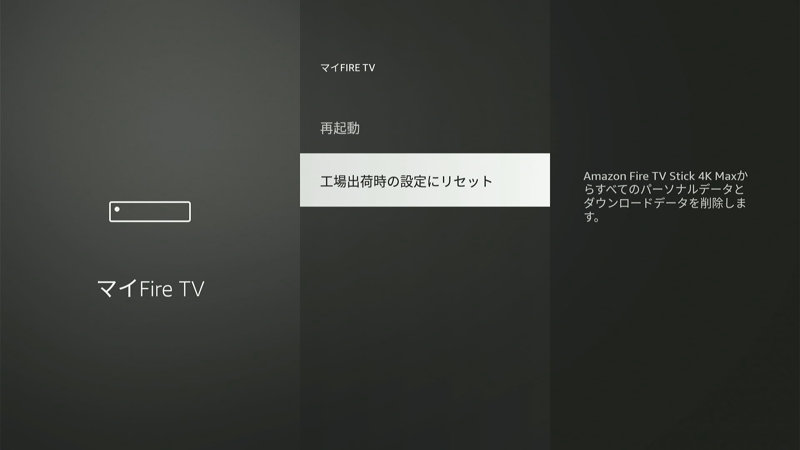
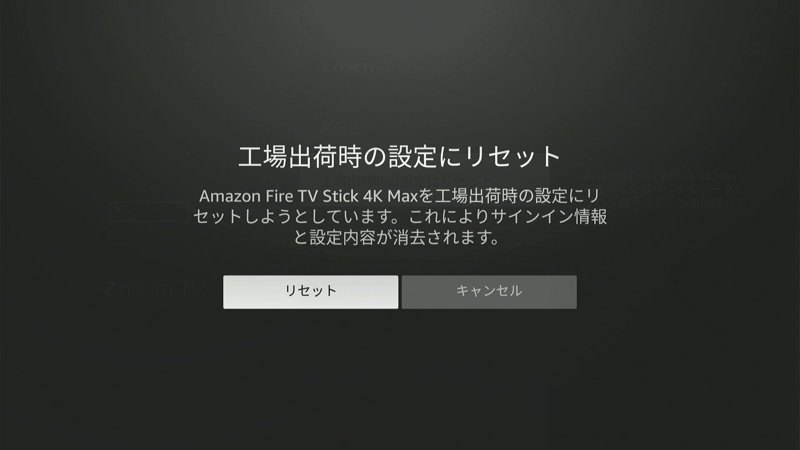
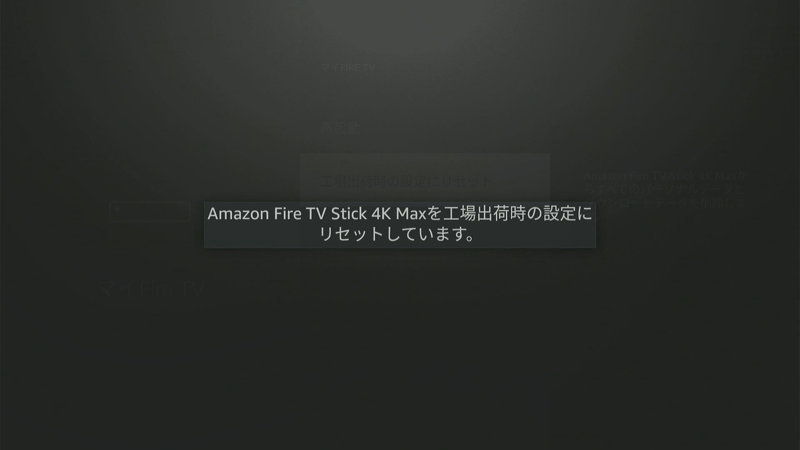
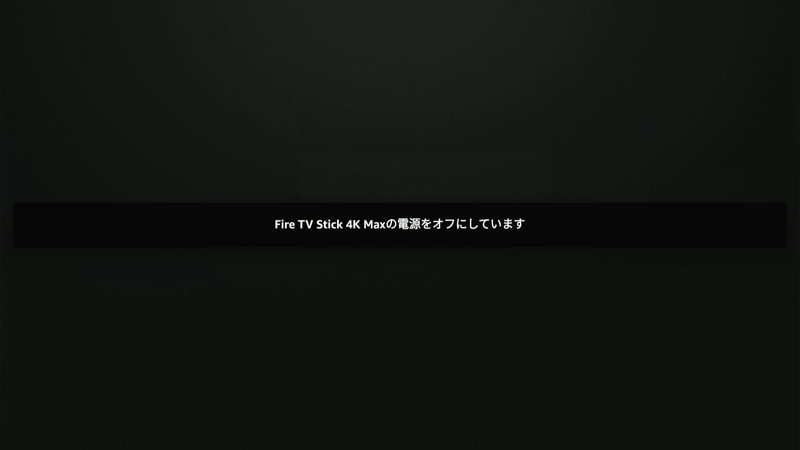

スポーツイベントのネット中継の視聴にもピッタリ!
それほど期待せずに購入したFire TV Stickだったが初日ですっかり気に入った。ちょうどワールドカップの試合を中継するABEMAをモニタで見るのに使ったが、使い始めで戸惑うところはほとんどなかった。
一つでも動画配信サービスを利用しているならおすすめしたい。その中でも4K Maxは動作のサクサク具合と価格のバランスがちょうどいいところだと思う。
- Amazonデバイス
- FireTV
- Fireタブレット
- Echoスマートスピーカー・ディスプレイ