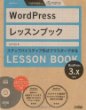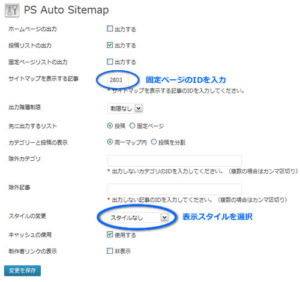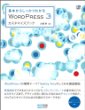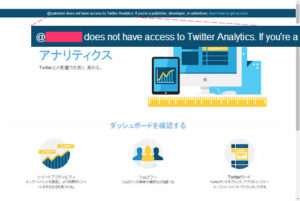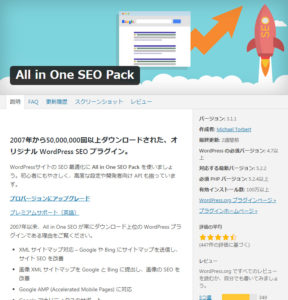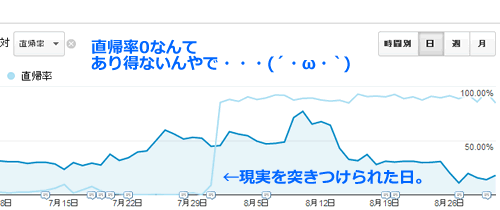
WordPressでGoogleAnalyticsプラグインを使うときの要注意点
Google Analyticsのトラッキング、二重になってませんか?
WordPress初心者の人(アクセス解析にGoogleAnalyticsを使い始めた人)がうっかりしそうなミスをしたのでメモ。
WordPressの使い方がわかり始めると、テンプレートの子テーマ作成やテーマファイルの自作に挑戦したくなるもの。
自分もそうで、レスポンシブレイアウトに対応した自作テーマを作って、「次はなるべくプラグインに依存せずあれこれに対応させたい」と考えて改修を続けているところ。
そんな中、Google Analyticsのアクセス解析を見ていると、いつの間にか直帰率がほぼ0パーセントに。
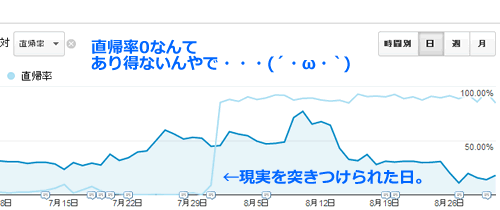
自作テーマにしたからって直帰率がゼロになるのはおかしい。
なんか変だ。アナリティクスのリアルタイムサマリー見ても、ユーザーが1増えたら同時にページビューが2増えてる。
妙に思いつつ「自作テーマにしたらこんなに改善するの!?」と(うれしい気持ちもあって)そのまま数ヶ月。
んなこたぁない。どう考えても二重にトラッキングされてる。心当たりはあった。
ソースを表示しても気付きにくい、うっかりポイント
自作テーマのテンプレートにトラッキングコードを入れて使っている他に、WordPressのダッシュボードにGoogleAnalyticsのグラフを表示させるプラグインを導入していて、このプラグインによるトラッキングも有効になっていたため二重にページビューがカウントされていた。ブラウザでブログをソース表示しても、トラッキングコードはテーマファイルに自分で入れた1つだけだったので問題に気付くのが遅くなったのだ。
そのプラグインを一旦停止すると、1ユーザー増えるごとに1ページビューとなって正常化。直帰率も80パーセント後半に跳ね上がって正常化!・・・これが現実。
GoogleAnalyticsプラグインを使わなければ問題は起きないけど、アクセス数をダッシュボードで確認できたらやっぱり便利。同類のプラグインをいくつか探したところ、”ダッシュボードにグラフ表示はするけどトラッキングには参加しない”プラグインがあった。現在は「Google Analytics Dashboard for WP」を導入している。
WordPress.ORG:Google Analytics Dashboard for WP
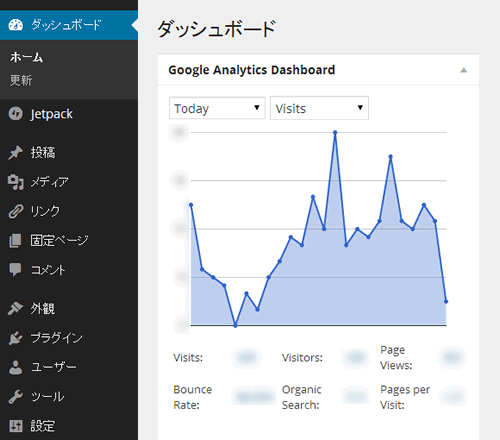
ダッシュボードにアナリティクスの情報を簡易表示できるプラグイン
Google Analytics Dashboard for WPをインストールした後に表示されるサイドバーメニューから「Tracking Code」を選択すると、アナリティクスのトラッキング機能の有効化、無効化を選択できる。テーマファイルにトラッキングコードを埋め込んでいたり、「All in One SEO」などのSEO対策プラグイン、「Header and Footer」などのプラグインを導入してトラッキングIDを登録しているときは「Disabled(無効)」を選択する。
サイドバーメニューから「Tracking Code」を選択
ダッシュボードにグラフを表示させるだけの利用なら「Disabled」を選択
テーマファイルにトラッキングコードを挿入するときは、アナリティクス関連の機能や入力項目のある各プラグインの設定画面を一度全て確認されたし。