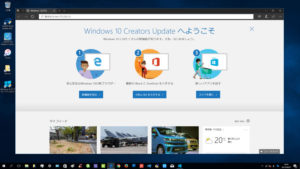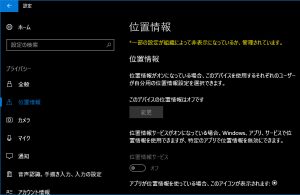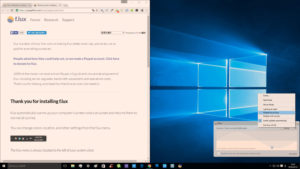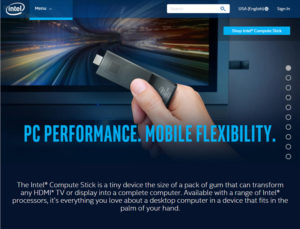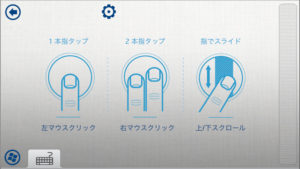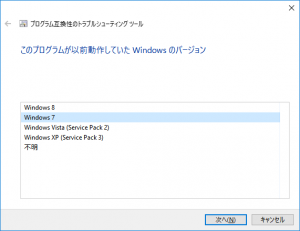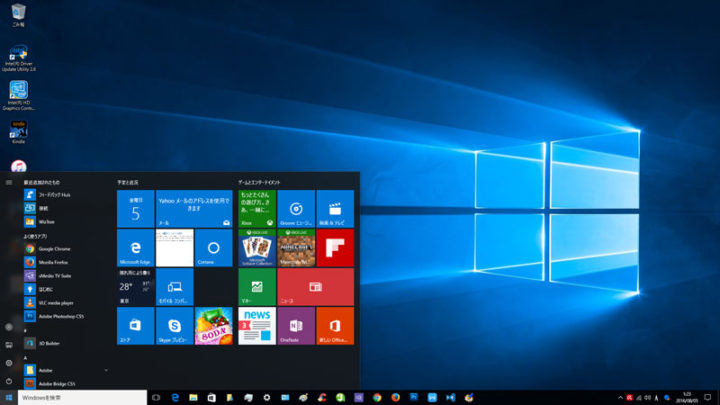
USBメモリを使ってスティックPCにWindows 10 Anniversary Updateを適用する方法
容量不足でWindows 10の大型アップデートが適用できないときはUSBメモリを使おう
2017/10/18追記:「Anniversary Update」の次からはアップデートに必要な空き容量がより小さくなっています。2017年春の大型アップデート「Creators Update」、2017年秋の大型アップデート「Fall Creators Update」はCドライブの空き容量 8GB以上で「Windows10 更新アシスタント」で適用できます。
2018/5/1追記:2018年春の大型アップデート「April 2018 Update(”RS4″ Win10 1803)」はCドライブの空き容量 約6.5GBで「Windows Update」で適用されました。必要な空き容量がさらに小さくなったようです。
スティックPCはWindows Updateで大型アップデートが適用できない?
Windows 10が登場して早1年。2016年内に行われる大型アップデート「Anniversary Update」の配信がスタート。デスクトップモニタでパソコンを使っているのでペン入力機能のWindows Inkは使わないし、Cortana(コルタナ)はオフにしているから、それほど新機能の恩恵を得ることは少ないのだけど、それでも大型アップデートは楽しみ。
早速「設定」を起動してWindows Updateをクリック。…しかしAnniversary Updateは降ってこない。手動でもアップデートが可能だと事前に目にしていたのでテキストリンクの「詳細情報」をクリックすると、MicrosoftのAnniversary Updateのページが開くので、「Anniversary Updateを入手する」をクリックし、「Windows 10更新アシスタント」をダウンロードした。
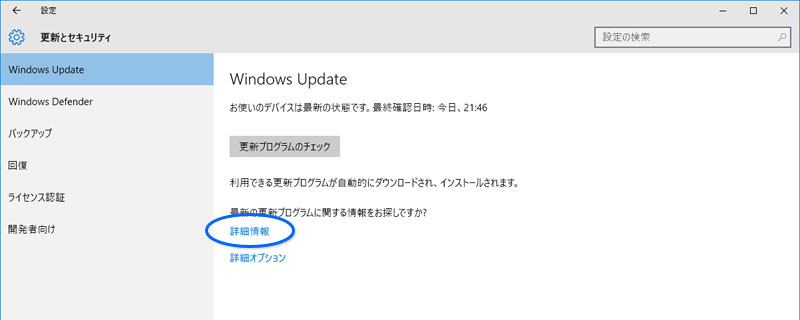
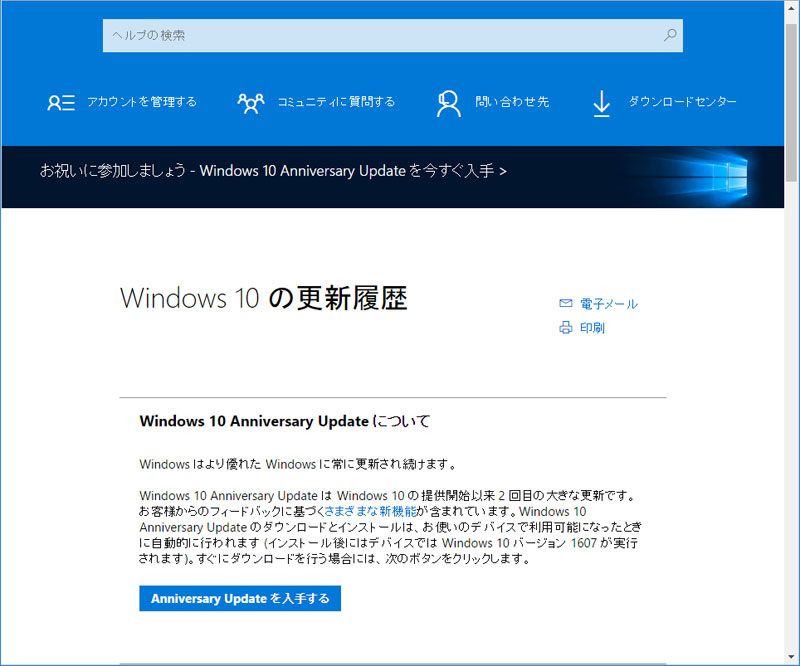
これでアップデートできる!とワクワクしつつダウンロードされたアプリを起動して画面を進めていくと、なんとCドライブの空き容量不足(32bitバージョンで16GBの空き容量が必要)で更新が適用できない。Intel Compute Stick(Atom Z3735F)は32GBのeMMC搭載。必要なファイルをMicroSDに避難させてもCドライブの空き容量は10GBが精一杯。むむむ。
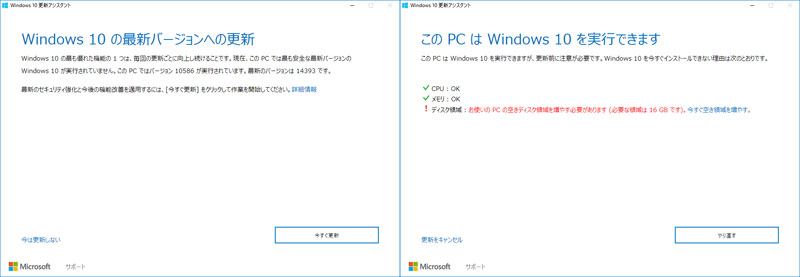
Media Creation Toolを使ってWindows 10を上書きアップデートする
Windows Update、Windows 10更新アシスタントでのAnniversary Update適用が出来なくても、まだ更新方法は残されている。Microsoftのメディア作成ツール(Media Creation Tool)のWindows 10もAnniversary Updateリリースに合わせ最新バージョンに更新されているのでこちらを利用することにした。Windows 7/8/8.1からWindows 10への無償アップグレードの際にMedia Creation Toolを利用してインストールディスクを作った人も多いだろうけれど、初めからWindows 10のPCを使っている人は利用したことがないかもしれないので、スクリーンショットと合わせてメモを。
Media Creation Toolを使ってインストールメディアを作成する
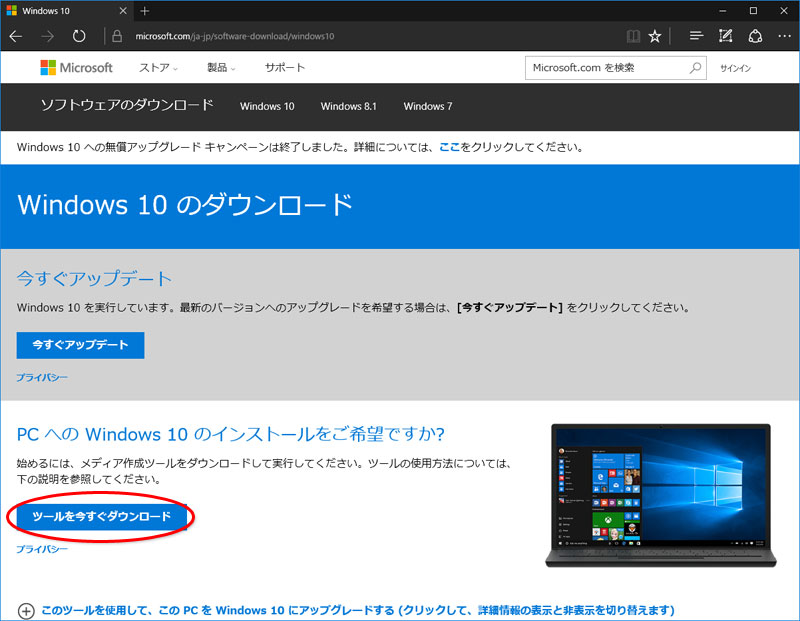
下のリンク先で「ツールを今すぐダウンロード」をクリックして「MediaCreationTool.exe」をダウンロードする。
アプリがダウンロードできたら、4GB以上の容量のUSBメモリをパソコンに挿して起動する。USBメモリ内のデータは消去されるので予め必要なファイルは別の場所に移動させておく。
Media Creation Toolを起動したら画面を進めていく。
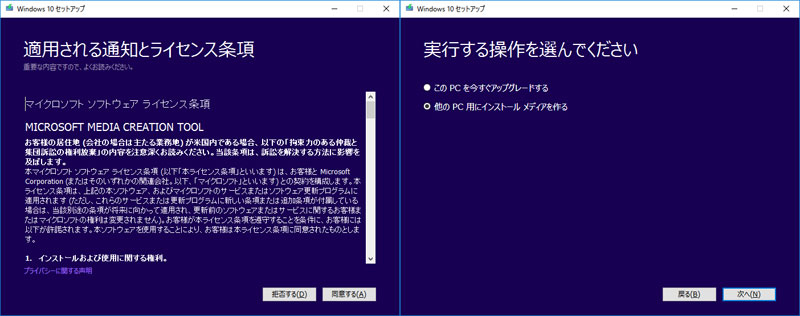
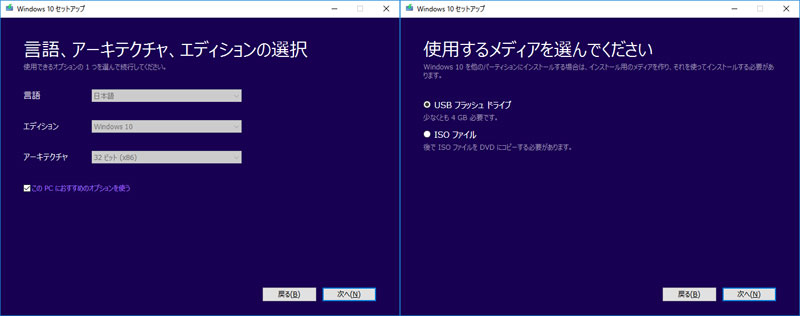
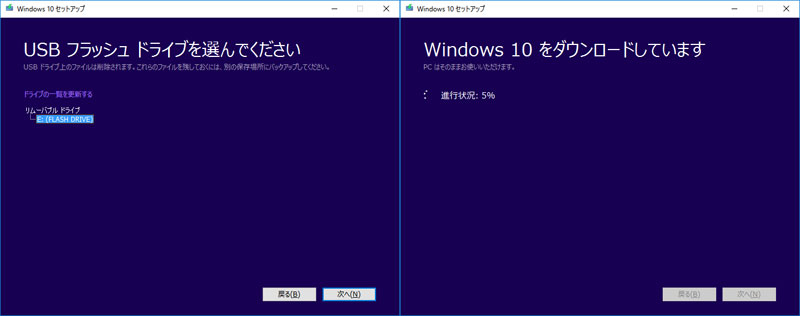
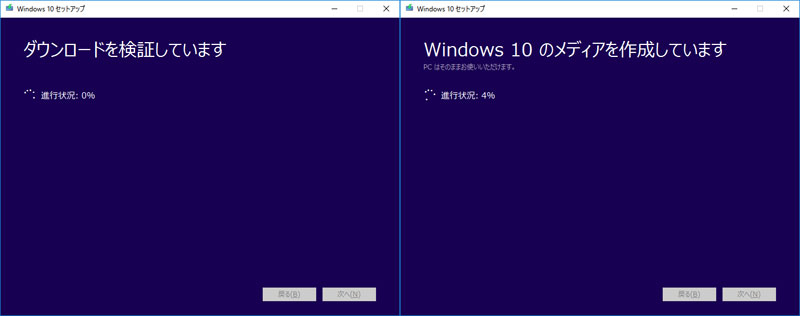
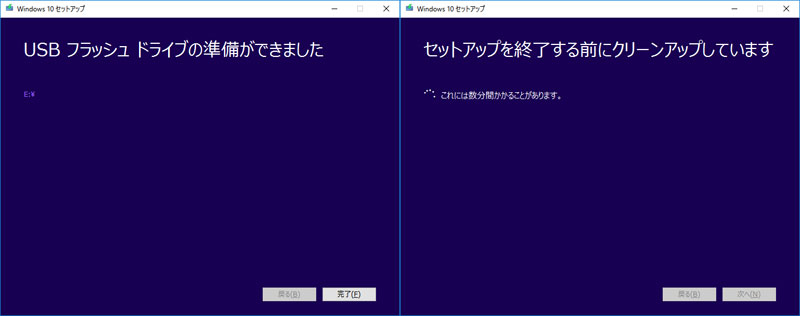
USBメモリのインストールメディアを使ってWindows 10を上書きアップデートする
インストールメディア(USB)が完成したら、そのUSBメモリの中にある「setup.exe」を起動し、「インストールする準備ができました」と表示されるまで画面を進めていく。
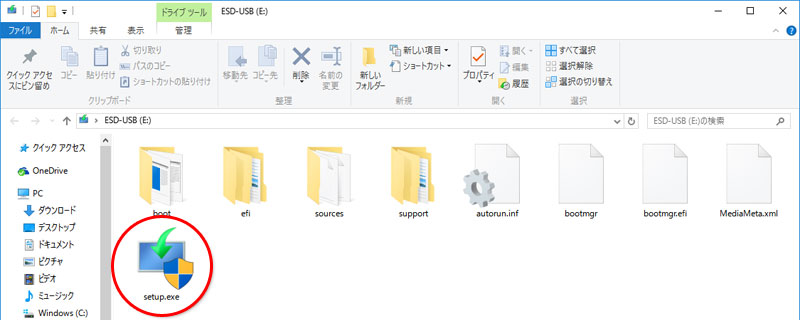
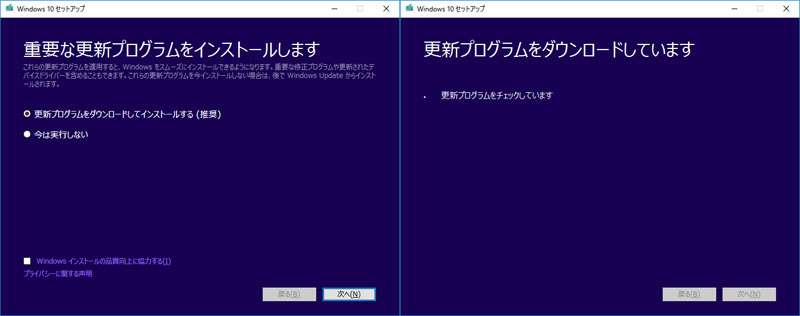
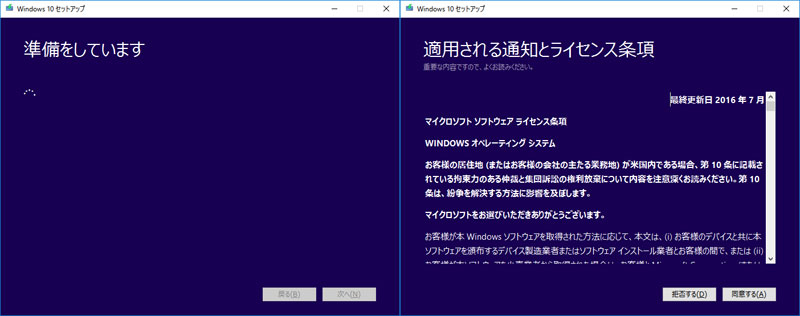
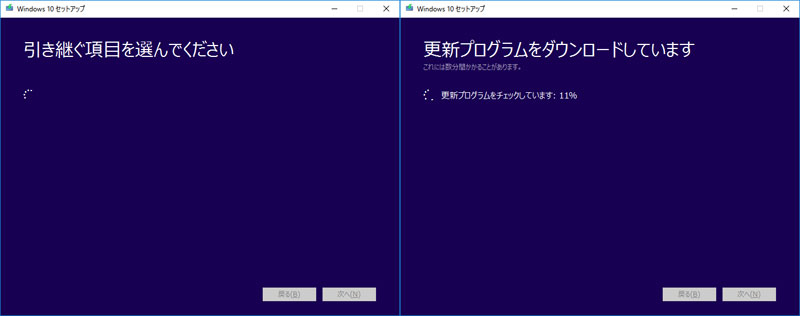
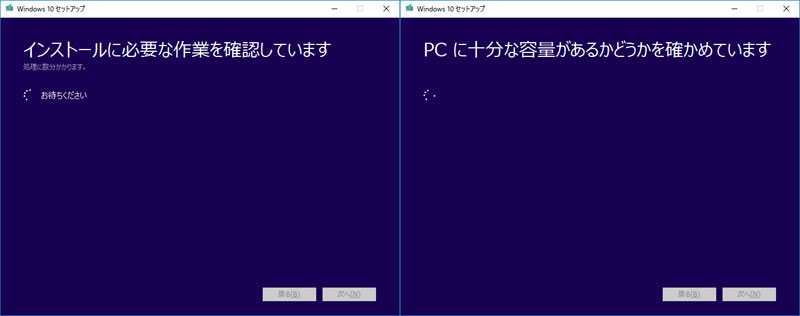
「インストールする準備ができました」の画面になったら、それまでの使用環境を残したい場合はそのまま「インストール」をクリックする。もし、一旦PC上のデータを全て削除してクリーンインストールしたい場合は「引き継ぐものを変更」をクリックし、「何も引き継がない」を選択する。
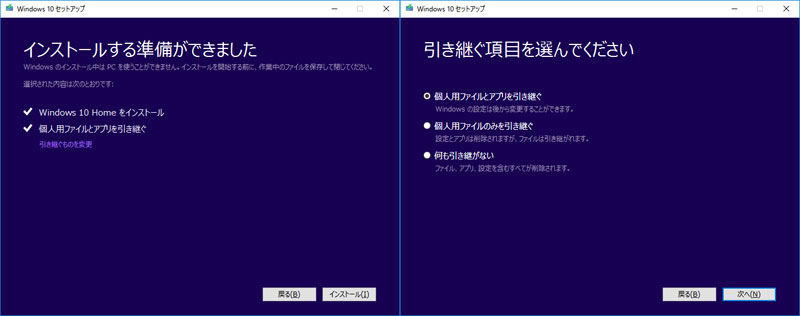
「インストールに必要な作業を確認しています」の画面が出たら、数回の再起動を繰り返して上書きアップデートが完了する。
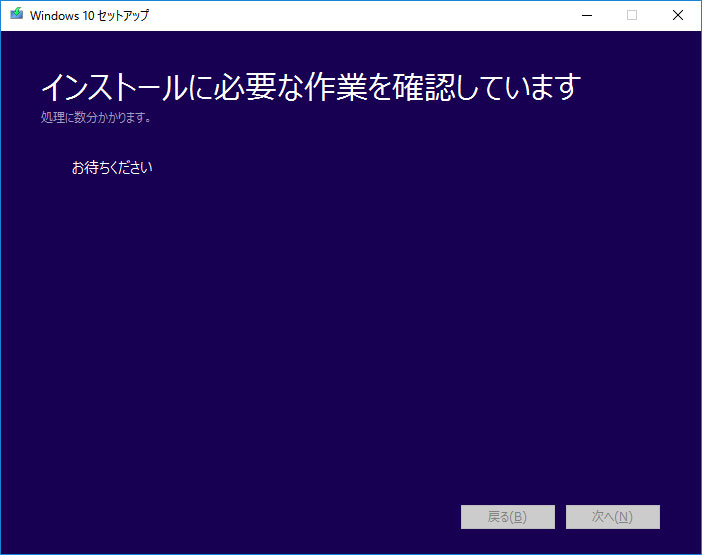
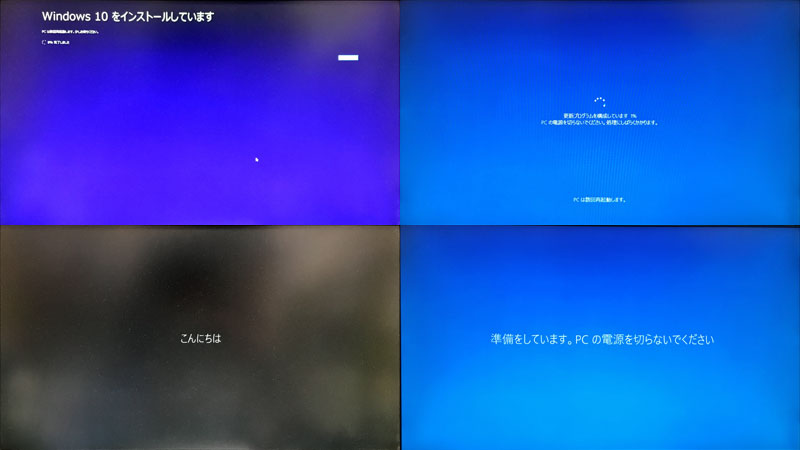
数回の再起動の後、PCが使えるようになると(当然だけど)インストールしてあったアプリも、ファイルも残ったままだったので一安心。32GBのスティックPCもAnniversary Updateにアップデートすることができた。
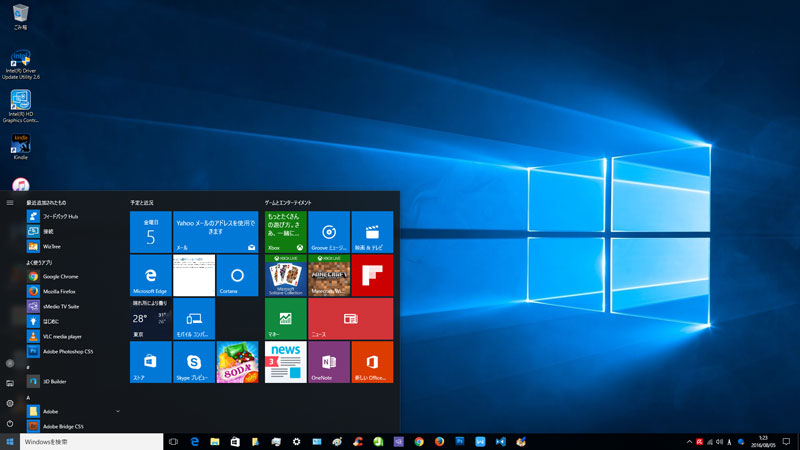
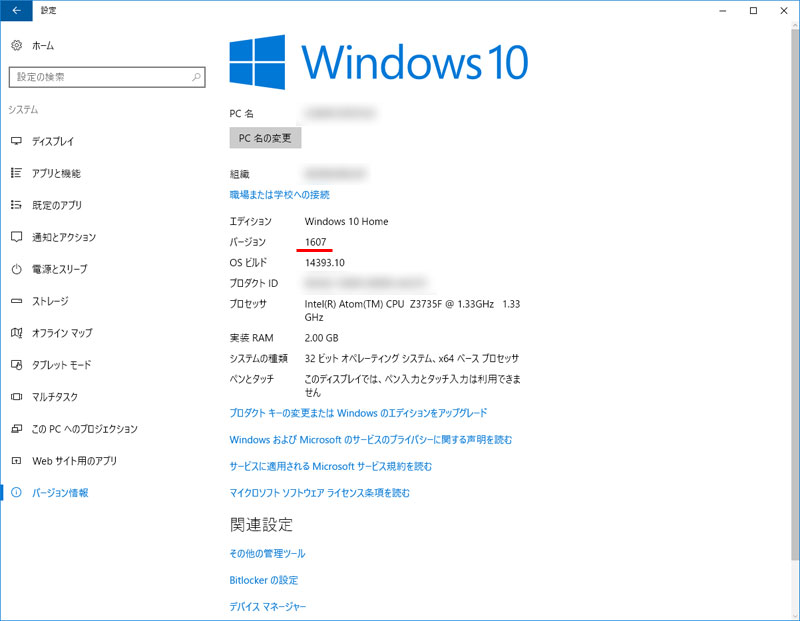
備考:Intel Compute Stickだけ?アップデート直後に「謎のCDドライブ」が…
Intel Compute StickにAnniversary Updateを適用した直後にエクスプローラーを開くと、「デバイスとドライブ」に見慣れぬアイコンが。光学ドライブが繋がっていないのに「CDドライブ:RTL_UL」がマウントされていた。
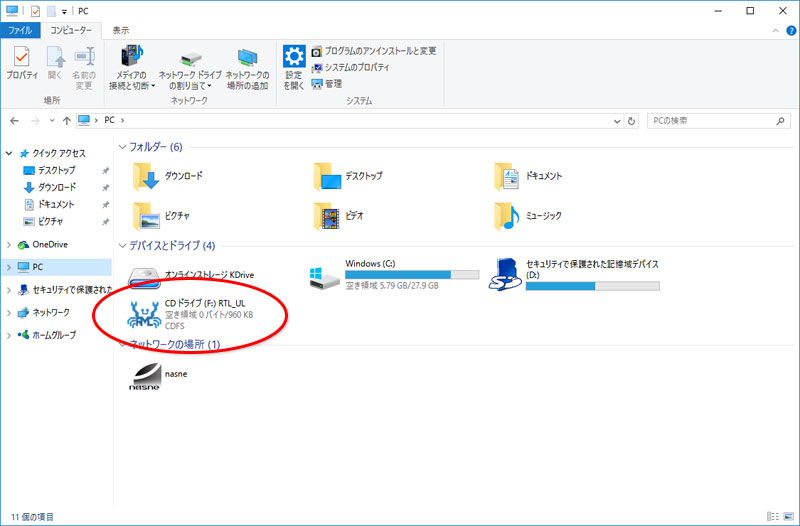
削除の仕方がわからず気持ち悪いなぁと思っていたのだけど、「もしや…」とCompute Stickに繋げていたUSBハブを一旦外して接続し直すと、「デバイスをインストールしています…」というウィンドウが開き、セットアップに必要なファイルが自動でインストールされた後はCDドライブのアイコンは消えた(スクリーンショットの保存ができなったが「REALTEC~」というファイルがインストールされた模様)。もし同じ症状があった際はUSBで接続しているデバイスを繋げなおすと直るかもしれない。
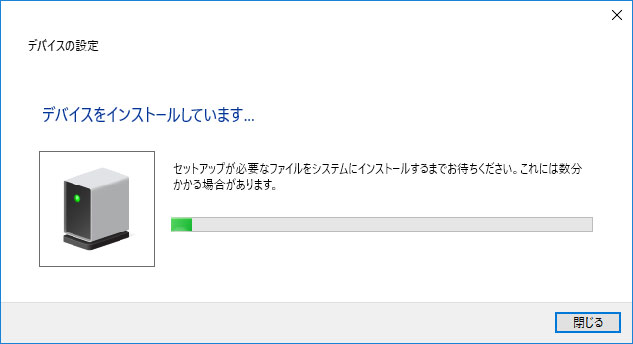
追記:その後のWindows 10大型アップデートはよりコンパクトに。
Anniversary UpdateはCドライブの空き容量が少なくヒヤヒヤしたけれど、USBメモリを使ってにアップデートできた。インストールメディアを使ったアップデートはそれほど難しい作業ではない。
2017年以降は必要な空き容量が小さくなり、「Windows Update」から容易にアップデートできるようになった。USBメモリが必要になりそうなシーンは容量の大きなアプリを複数インストールしていて、別のドライブに退避が難しい場合だろうか。将来の大型アップデートもこのままコンパクトなのかはわからないが、USBメモリを使ったアップデートに慣れておいてもいいだろう。
可能な限りUSBメモリを使わず、Windows Updateから大型アップデートを適用したいときに、必要な空き容量があと500MB~1GB足りないときは「CCleaner」で不要ファイルの削除を実行してみるといい。そのときのPCの使用状況によっては500MB~1GB程度空き容量を増やせることがある(NetflixやAmazonプライム・ビデオなどを利用していると削減量がかなり大きい)。
CCleaner公式サイト(無料の「Free」でも不要ファイルの削除は可能です)
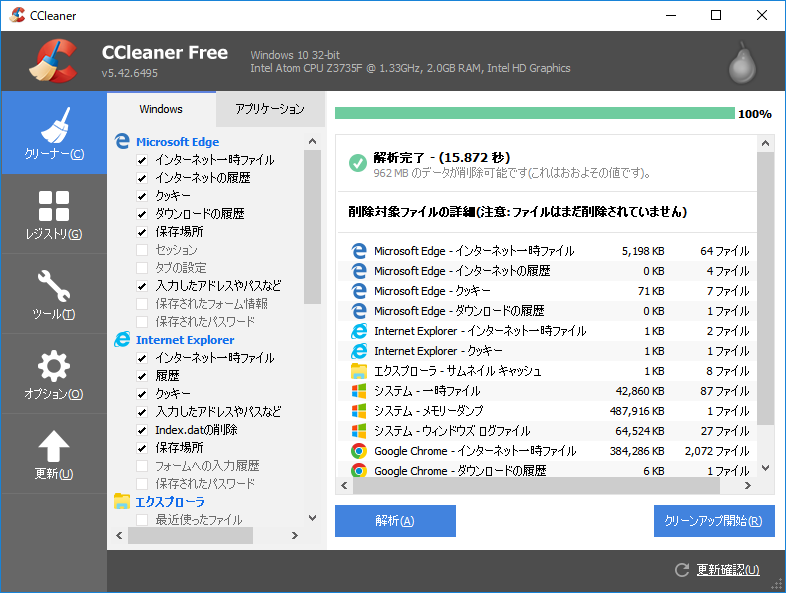
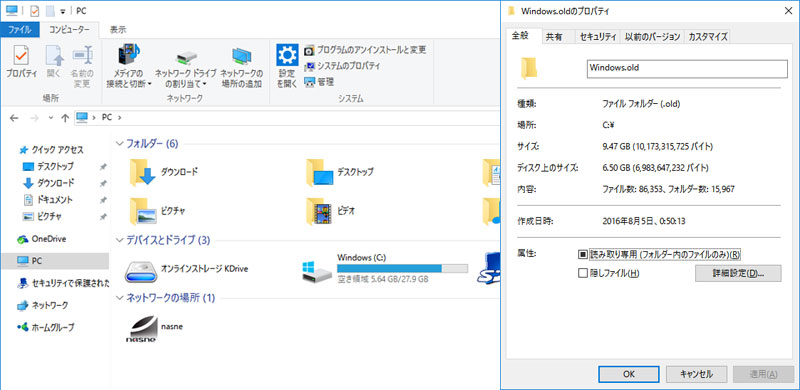
参考リンク
富士通Q&A[Windows 10] アップグレード後に作成される「Windows.old」フォルダーを削除する方法を教えてください。
Microsoftサポート:以前のバージョンの Windows を削除する(WIndows10 Fall Creators Updateの場合)
追記:Anniversary Updateの次の「Creators Update」の適用方法についてはこちら。