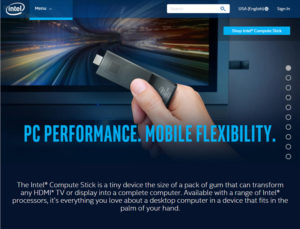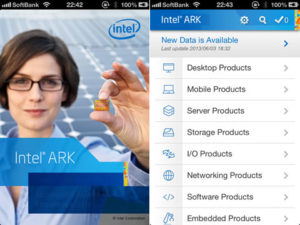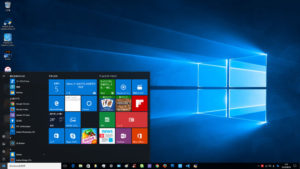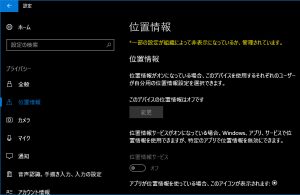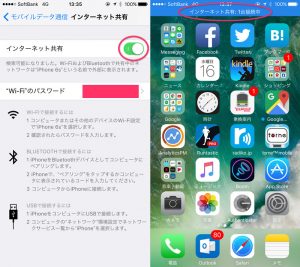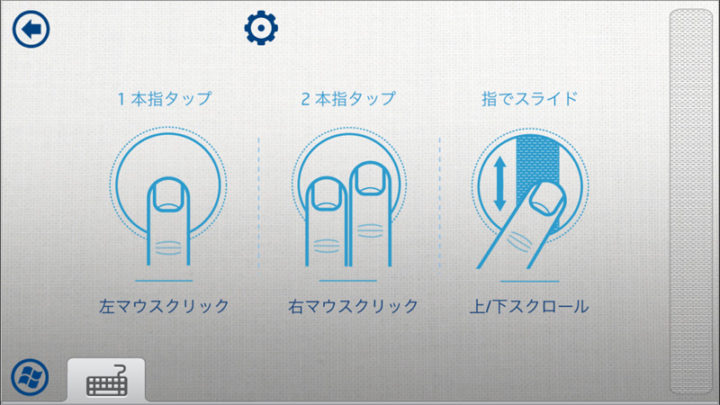
Compute Stickをスマホで操作!Intel Remote Keyboard
スマホがスティックPCのワイヤレスキーボード&マウスになる
デスクトップPCとして意外と満足しちゃってるIntel Compute Stick。Atom Z3735F搭載の数あるスティックPCの中で、インテル製ならではの特徴は、ファン付きでCPUのバーストモードがONになっていることと、もう一つ、スマホを無線キーボード代わりに使えるアプリがインテルから用意されている点。
スマホのソフトウェアキーボードはよくできているとはいえ、長文を打つのは辛いものがあるが、短文を打つ程度なら十分だ。例えば、出張やちょっとした旅行にCompute Stickを持って行って、宿泊先のホテルのテレビに繋げて、HuluやNetflixを楽しむときに映画を検索するような用途なら、キーボードとマウスを持ち歩かずに済む。
というわけで、インテルの純正アプリ「Remote Keyboard(リモートキーボード)」をiPhoneにインストールして使い勝手を試してみた。
PCとスマホそれぞれに専用アプリをインストール
Intel Remote KeyboardはインテルのNUC(超小型デスクトップ)とCompute StickをWi-Fi接続でスマートフォン(iPhoneまたはAndroid)から操作できる純正アプリ。スマホをワイヤレスキーボードとトラックパッドの代わりに使える。
Remote Keyboardを利用するには、PC側とスマートフォンそれぞれにアプリをインストール必要がある。PC(NUCとCompute Stick)用のアプリはインテルのサイトから、iOS用のアプリはAppStore、Android用のアプリはGooglePlayからそれぞれダウンロードする。
まずはPC用アプリから。インテルのサイトから「インテル リモート・ホストアプリケーションのキーボード」をダウンロードする。アプリは32bit Windows、64bit Windows向けの2つが用意されていて、Compute Stickの場合は32bit版をインストールする。
Intel:インテル リモート・ホストアプリケーションのキーボード
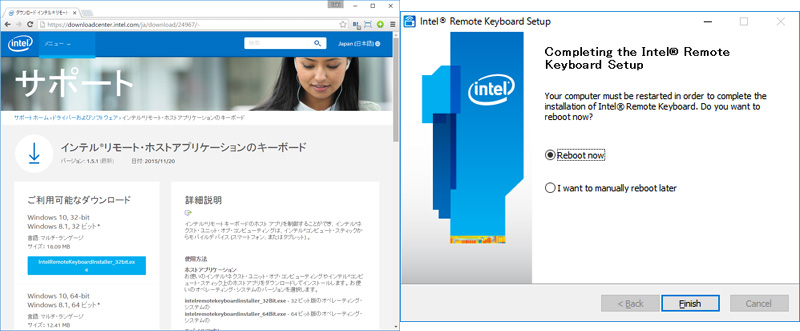
「インテル リモート・ホストアプリケーションのキーボード」の32bit版をインストールする。
アプリがインストールされたら、以降Compute Stickを起動したときに自動でアプリも起動されるようになる。
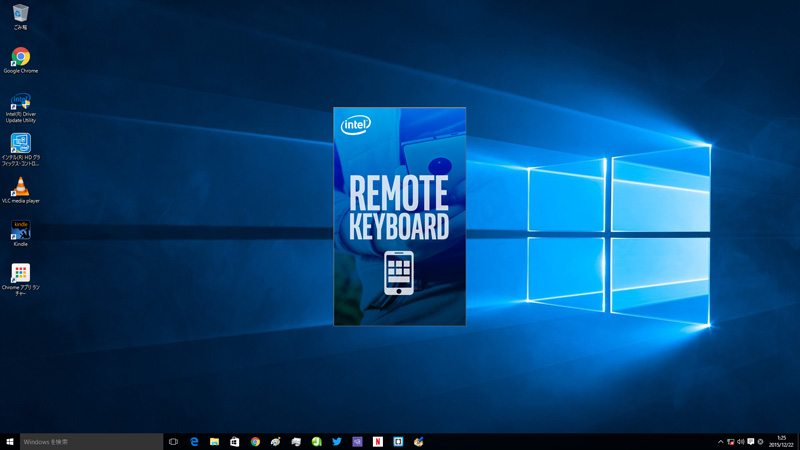
Windowsが起動すると、リモートキーボードの待ち受けアプリも自動で起動するようになる
続いてiPhoneにアプリをインストールする。AppStoreで「Remote Keyboard」と検索するとインテルのアプリが見つかるのでダウンロードする。
Google Play:Intel Remote Keyboard

Intel Remote Keyboard iOSアプリ
アプリを起動すると、同じWi-Fiネットワーク上にあるCompute Stickを認識するので、端末名をタップする。
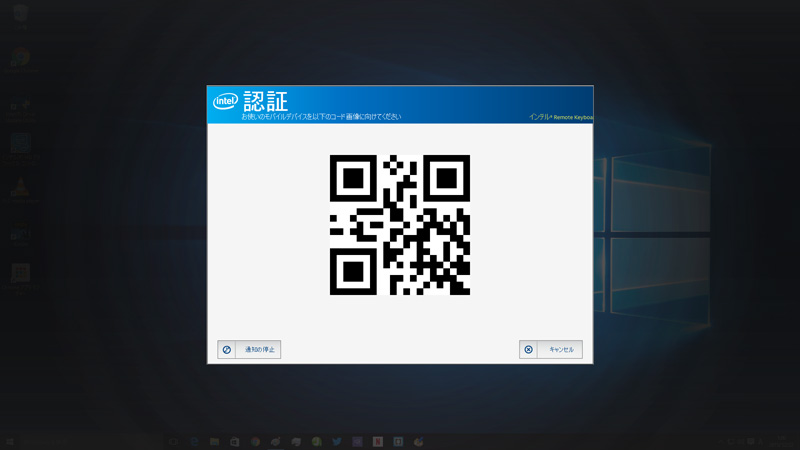
iOS側のRemote Keyboardアプリから端末を選択すると、PC側は認証用のQRコードを表示する
端末を選択すると、アプリ内でカメラが起動し、PC側の画面にQRコードが表示される。iPhoneのカメラにQRコードを見せるとペアリングできる仕組みになっている。このとき、iPhone側のカメラ画面が真っ白になっている場合は、Remote Keyboardアプリがカメラを利用することを許可していない状態なので、iOSの「設定」からRemote Keyboardを選択し、カメラの利用を許可する必要がある。
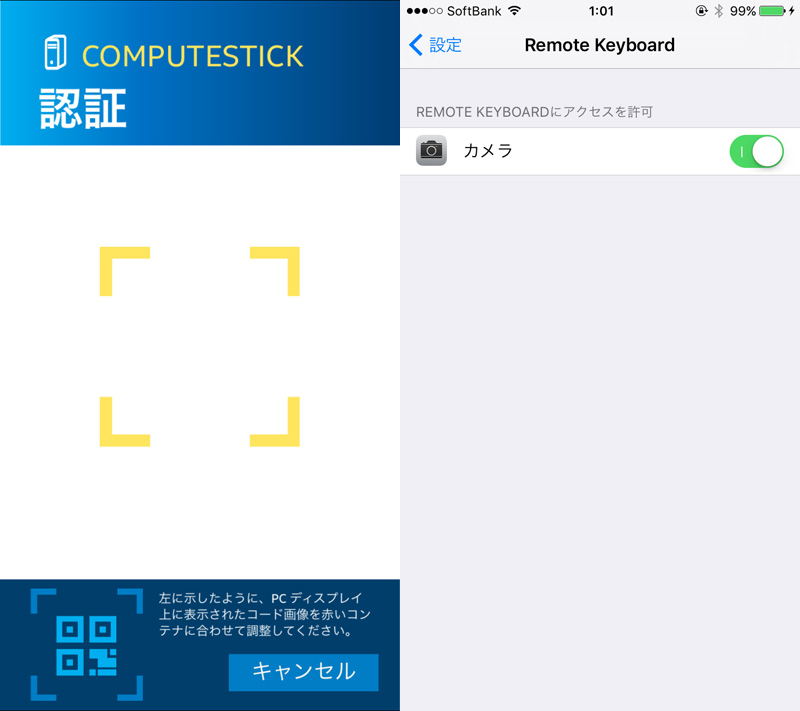
iOSアプリ側のQR読み取り画面が真っ白になっているときは「設定」をチェック
一通りの基本操作はちゃんと用意されている
Compute StickとiPhoneのペアリングが完了したら、iPhoneの画面からキーとトラックパッドの操作が可能になる。キーボードの使い方はiOSのキーボードとほぼ同じ。トラックパッド部分の操作方法は少々慣れが必要かもしれないけれど、一通り必要な操作は用意されていてよくできている。
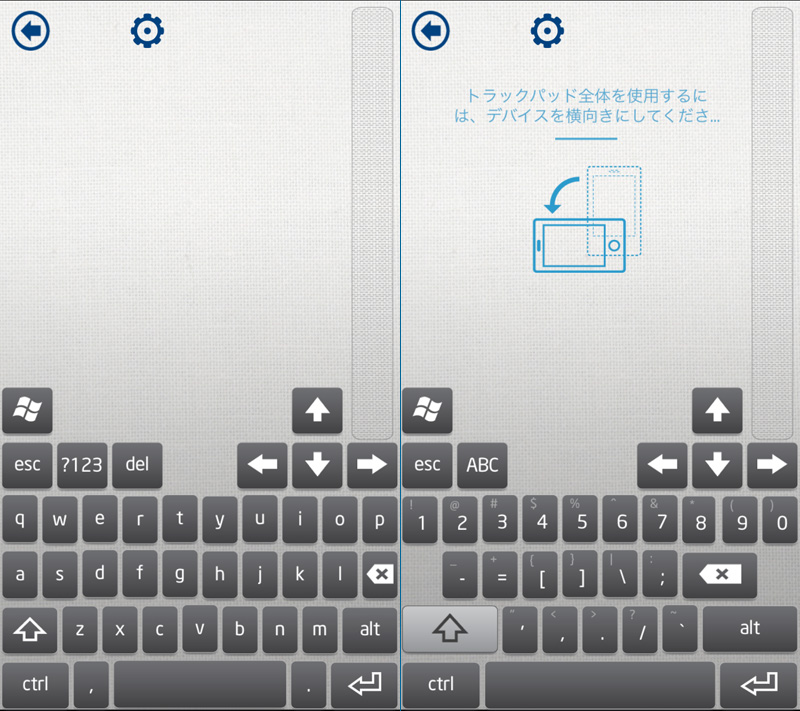
iPhoneがCompute Stickのワイヤレスキーボードに早変わり。上半分がトラックパッドとなり、下半分がキーボードとなる。
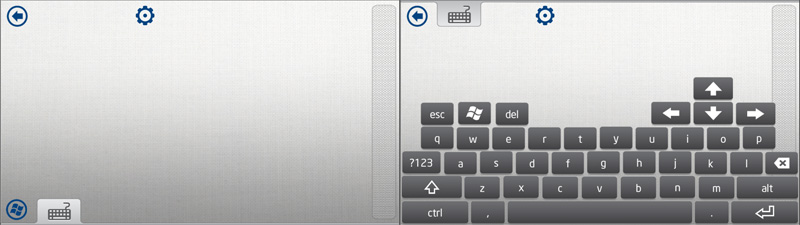
iPhoneを倒すことでキーボードを広く使うことも可能。画面全体をトラックパッドとして使うこともできる。
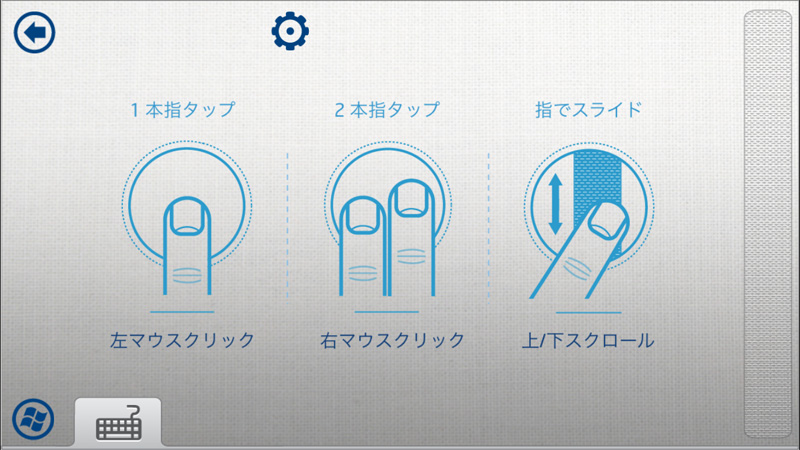
トラックパッドのマウス操作
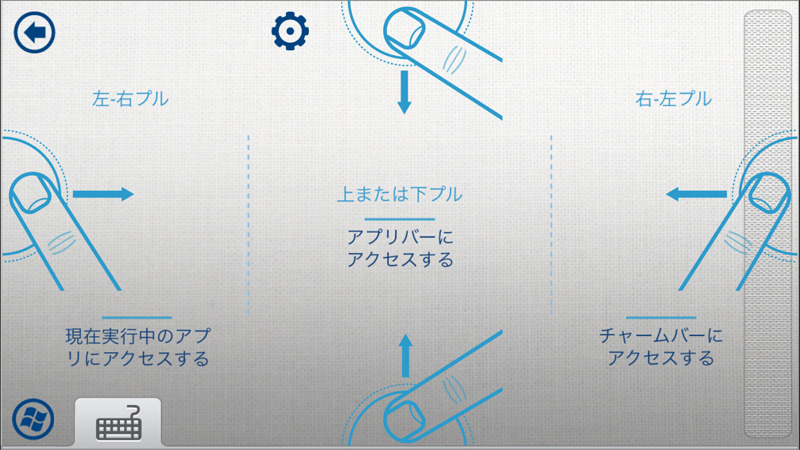
チャームの操作なども用意されているけれど、Windows10で利用するならこの操作は覚えなくてもいいかもしれない。
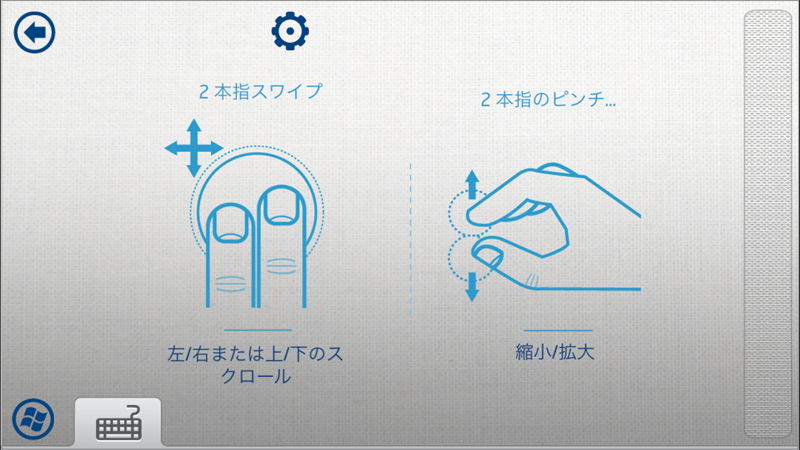
ピンチイン/ピンチアウトも用意されている。こちらもデスクトップでの利用がメインなら使うことはないだろう。
出張や旅行にPCを持っていく人はノートPCかタブレットを持っているだろうし、スティックPCを持ち歩く機会というのはそうそう無さそうだけど、動画プレーヤーとしてリビングのテレビに接続していて、わざわざキーボードとマウスをテーブルに置きたくない、という場合は有用かもしれない。iPadやAndroidタブレットから利用するならキーボードも大きく、ぐっと快適だろう。