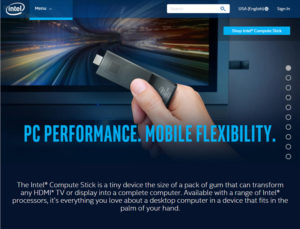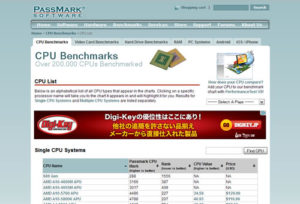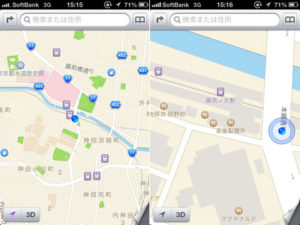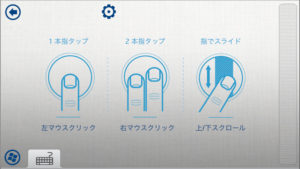コスパ良すぎ!中古1万円Windowsタブレット ARROWS Tab Q506 / ME
目次
AndroidもiPadもいいけれど、Windowsタブレットならなんでもできる
1月に、中古スマホ・タブレットのお店イオシスで中古の富士通製Windows10タブレット「ARROWS Tab Q506 / ME(FAQR06012Z)」を購入した。「経年劣化に該当しない目立つ傷、ひび割れ、付帯パーツの劣化または欠品などの状態が見られる商品になります。」という”Cランク”品で価格はなんと税込み9,980円(購入当時)。
数ヶ月前にネットで「特に目立つ傷などがない中古品となりますが、経年劣化に該当する使用感が見られる商品になります。」という”Bランク”品が同じ価格で販売されていて気になっていた。


ARROWS Tab Q506 / MEは法人向けモデルで、”文教タブレット”として学校などで使われていたらしい。それらしく防水防塵・耐衝撃設計となっていて、そのために少々重い(※Cランク品ということでACアダプター差し込み口のカバーが無くなっているため、完全防水ではなくなっている)。
スペックは以下の通り。
| OS | Windows10 Pro Education 64bit(実質Pro) |
|---|---|
| CPU | Intel Atom x5-Z8500(4コア / 4スレッド 1.44GHz 最大2.24GHz) |
| メモリ | 4GB(LPDDR3-1600 SDRAM) |
| 内蔵ストレージ | eMMC 64GB |
| 液晶 | 10.1型WUXGA(1920×1200ピクセル) IPS Alpha液晶 |
| 外部ディスプレイ表示 | 最大1920×1200ドット/1677万色 |
| カメラ | フロント200万画素 / リア800万画素 |
| Wi-Fi | IEEE802.11a / b / g / n / ac |
| 拡張性 | USB3.0 Type-A ×1 / USB2.0 Type-A×1 / microHDMI×1 / microSD(SDHC / SDXC※公式には最大64GBまで対応※128GBのmicroSDXCを試したところ利用できた)/ Bluetooth V4.0 |
| バッテリー | リチウムポリマーバッテリー 34Wh(取り出し不可) |
| サイズ | 幅264×奥行き170.7×高さ11.8mm |
| 重量 | 約685g |
なお、カタログ上はスタイラスが使えるのだが、今回の機種はカスタマイズされていてペンは使えないようになっている(ペンだけ購入してもディスプレイ側が対応していない)。購入時には純正専用カバー(中古)とACアダプタが付属した。液晶保護フィルムが貼られているパターンもあるようだが今回は何も貼られていなかった。
合わせて用意したもの
ARROWS TabをデスクトップPC的に使うとき用にエレコムのmicroHDMI-HDMIケーブルを、ダウンロードフォルダの保存先として使うためにSanDiskのmicroSDXCカードを購入した。

エレコム ハイスピード HDMI-Microケーブル 4K 3DフルHD イーサネット対応 1.0m ブラック DH-HD14SSU10BK
また、AmazonでPDA工房の液晶保護フィルムを購入した。以前Fire HD8タブレット用にも同メーカーのものを使っているが、品質に信頼感がある。貼りやすく、貼った後の手入れもしやすくて満足。
他に必要になりそうなものとして、回復ドライブ作成用USBメモリ、あれば便利なものとしてキーボードとマウスがあるがそれらはすでに手元にあった。
「中古のケースをそのまま使うのは嫌だ」という場合は、複数のメーカーから出ている「汎用タブレットケース」を利用できるが、大きめに作られていたり、バンドで四隅を引っ掛けて固定したりで、USBポートなどへのアクセスが難しくなるかもしれない。Amazonで見つかるARROWS Tab専用ケースは少ない。端末が古いのでいつまで購入できるかわからない。ケースを変えたいなら早めに入手しておこう。

wisers 保護フィルム・タッチペン付 富士通 FUJITSU ARROWS Tab WQ2/X FARWXQ2N Q506/MB Q506/ME タブレッ…
中古の“Cランク”品ってどんな感じ?
確かに新品同様という雰囲気はなく、ケースには傷があり、ゴムバンドは少し伸びている。それでもケースを付けた状態で使用されていたのか、本体にはそれほど気になる傷はない。液晶パネルのガラスもコーティングがしっかりしているのか傷は見当たらず、画面に関しては実用上の問題は全く無い。



電源部分のキャップだけ外れてしまっているが、防水防塵性能を求めていないのでむしろ使いやすい。2つのUSBポート、microHDMIのキャップは残っているが、こちらも外れたら外れたでアリ。USBポートについては、間隔が狭いため、大きめのUSBメモリやドングルを同時使用しようとすると干渉することがある。USBハブを一つ用意しておいたほうがいいかもしれない。

購入直後のWindowsログインのアカウント名は「User」でパスワードなしに設定されていた。アカウント名とユーザーフォルダの名前を変えたい場合は新規に管理者権限のローカルアカウントを作成し(Microsoftアカウントで新規ユーザーを作成するとフォルダ名が「アカウント名_ランダム文字列」になる)、後から「User」を削除すればいい。
購入直後のBIOSを見てみると、内蔵バッテリーの充電回数は204回と表示されていた。タブレットがTwitterなどで話題になった当初のBランク品は10数回~100回程度らしかったのでCランク品はこの部分でも使用期間がより長いものになっているようだ。富士通によればバッテリーの寿命は800?1000回とのこと。ある程度長く使えそうだ(あくまで目安ではある)。

バッテリーに関しては、富士通のサポートページを見ると、ARROWS Tabシリーズには「満充電状態の放置を回避し、バッテリー寿命を延ばす方法」として、「低電圧モード」「バッテリーユーティリティー(添付ソフト使用で80%充電モードを利用できる)」が用意されているとあるのだが、Q506についてはいずれも対応しておらず、担当営業に要問い合わせ、とある(BIOSを最新のものにアップデートしたが低電圧モードは追加されなかった)。
FUJITSU:タブレットバッテリーの寿命とバッテリー交換方法について
実際に相談できたとして、サポートを受けるには古すぎるかもしれないし、当然作業費用もかかるだろう。1万円の中古パソコンの延命にどれだけお金をかけるのかという話になってくる。「Windows10のお試し」「いざというときのサブPC」「ノートとタブレット、どっちが自分に合っているのか試したい」といった用途に割り切って使い倒してしまおう。
マニュアル / ソフトウェアダウンロードリンク
購入前に使い方を知りたい、BIOSのアップデート、不具合があったときにドライバを再インストールしたいときなどは以下のページを参照。
マニュアル
FUJITSU:マニュアル(法人向けパソコン)>ARROWS Tab Q506/ME マニュアル一覧
ドライバダウンロード / BIOSアップデート
FUJITSU:ドライバダウンロード>ダウンロード検索(パソコン)
上記ページの「製品名または型名を入力して検索」の入力欄に「FARQ06012Z」※と入力して検索する。(※販売店や購入時期によってカスタマイズ内容が異なる可能性があるため、型名は「FUJITSU-サポートナビ」>「パソコンの情報」>「型名、シリアル番号」を実行して確認する)
インストール済みのデバイスドライバのバージョンの確認は、エクスプローラーを表示、「PC」を右クリックし「管理」を選択。「コンピューターの管理」が表示されたら「デバイスマネージャー」をクリック。調べたいデバイスをクリックし、右クリックメニューから「プロパティ」を選択、プロパティ画面にある「ドライバー」タブをクリックする。
なお、サイトからダウンロードできないソフトウェアもあるので、Cドライブの「Fujitsu」フォルダをバックアップしておこう(全体で3GBほど)。
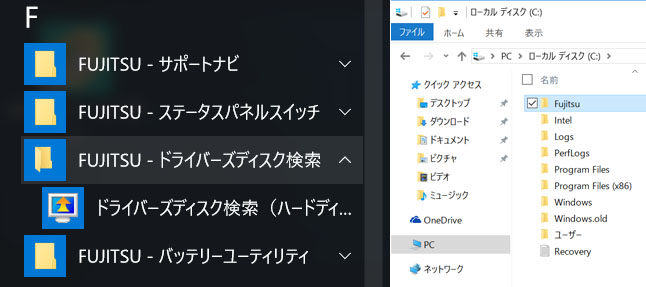
Atomはまだまだ実用的!
本格的に使い始める前に、USBメモリで回復ドライブを作ろうとしたが、何度も失敗してしまった。先にWi-Fiの設定をしてネットに接続したため、バックグランドでWindows Updateが動いていたのが原因だった模様。1日でWindows10 バージョン1909(November 2019 Update)に追いつき、アップデートが落ち着いてから再度実行すると作成できた(回復ドライブの作成にはかなり時間がかかるので寝る前くらいに行うといい)。
※Windows Updateを繰り返す間、赤字で「デバイスに重要なセキュリティ修正プログラムと品質修正プログラムがありません。」という警告文が表示されていたが、最新の状態になると消えた。
キーボードとマウスはなくてもタッチ操作で大体のことはできる。マウスの右クリックは画面長押しで、キーボード入力はタスクバーの右クリックメニュー(長押し)から「タッチキーボードボタンを表示」を選ぶことで通知領域からタッチキーボードを呼び出すことができるようになる。

タッチキーボードは画面のかなりの部分を隠してしまうが、その分キーが大きく入力しやすい。よくできている(Windows10には別に「スクリーンキーボード」も用意されていて、こちらもタッチで利用できるがボタンは小さくなる)。
Windows10には「タブレットモード」も用意されているが、それ用の使い方を覚える必要もある。使い慣れたデスクトップモードでテキストやメニューがタップするには小さすぎると感じる場合は、「設定」>「システム」>「ディスプレイ」でサイズを調整することで使いやすくできる。
内蔵ストレージはeMMCでSSDほどではないにせよ、スムーズに動く。容量も64GBなのでスティックPCよりも当然余裕があり、iTunesのような音楽、動画を溜め込むようなアプリを使わなければ案外このまま使えてしまいそうだ。ネットを使ってファイルをダウンロードすることが多いなら、ダウンロードフォルダの保存先をmicroSDにしてしまえばCドライブの空き容量を気にせずに使える。
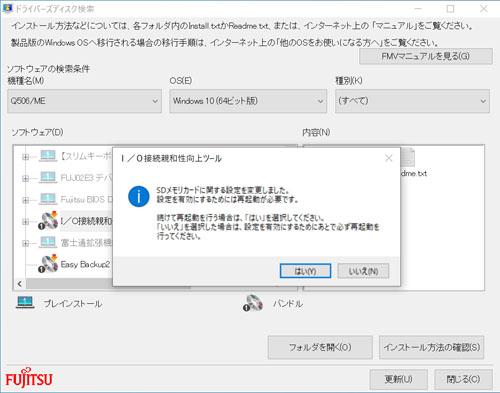
CPUは現在のパソコンに比べれば非力だが、それでも文書作成やネット閲覧、Netflix(アプリ版で試した)などの動画視聴には十分。Google ChromeからAmazon プライム・ビデオを見る際は「最高画質」では頻繁に画像が止まるが「高画質」なら止まることなく再生される(画質もまだ満足できるレベル)。初期のAtom搭載スティックPCではバーストモードが機能しないようになっていたりするものもあったが、ちゃんと最高クロックまで動作する。
動画編集のような重たい作業をしない限りは不満を感じることは少なそうだ。簡単なフォトレタッチも実用的でブログ更新のような用途にも対応する。外部ディスプレイに繋げてAdobe XDやAffinity Photo / Designerといったグラフィックスアプリを使っているが快適に動作している。
デスクトップPC的に使うときの設定
ARROWS Tab Q506 / MEにはUSB3.0も備わるため、microHDMIで外部ディスプレイを繋げればデスクトップPC的利用も実用的だ。
microHDMIを利用して外部ディスプレイに繋ぎ、大きな画面で操作したいとき、ARROWS Tabをデスクトップパソコン的に使う場合は、以下の設定が可能。
カバーを閉じたときにスリープしない
「設定」>「システム」>「電源とスリープ」>「関連設定-電源の追加設定」(または「コントロールパネル」>「ハードウェアとサウンド」>「電源オプション」)で開く「電源オプション」の左メニューから「カバーを閉じたときの動作の選択」>「カバーを閉じたときの動作」の「電源に接続」時の設定を「何もしない」に変更する。
マルチモニタの設定
microHDMIケーブルで外部ディスプレイに接続すると、2画面表示が可能になり、タブレットと同じ画面を表示する「複製(ミラーリング)」、表示領域を拡大する「拡張」の他、もしGPUに負荷がかかっているようであれば「セカンドスクリーンのみ」を選択してタブレット側の表示をしない設定もできる。
設定は(microHDMIケーブルで外部ディスプレイに接続した状態で)「設定」>「システム」>「ディスプレイ」から行う。
わかって買うなら中古PCは全然アリ!
OSがWindowsであるのはやはり便利。Androidの安価な中華タブレットだとNetflixをHD解像度で視聴できなかったりするが、Windowsならもちろんそんなことはない。スマホやタブレットでできないことや、できるけど面倒なことも、PCなら気にすることはない。用途はいくらでもある(nasneを使っているなら「DTCP-IP対応DLNAクライアントアプリ」をインストールすればテレビになる)。
中古のパソコンを購入するのは今回が初めてだったが、スペックや使用感を考えると予想以上にコスパがよく、アリに感じた。店頭で見た感じ、他のノートPCなども状態が良く見えた。4K動画の編集をするようなことがなければ中古で十分良さそうだ(本体を中古で買ってメモリやSSD換装をしても安上がりだろう)。
初期のスティックPCやネットブックからの移行や、(多少のスペックアップしつつの)次の買い替えまでの繋ぎにピッタリだ。次にPCを買い換えるときの選択肢が増えた。
ARROWS Tabもすっかり気に入った。きれいな状態で入手できるならサブ用に中古PCはアリだな。
- ミニPC
- ノートパソコン
- ディスプレイ
- 内蔵型SSD
- プリンタ