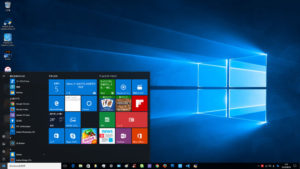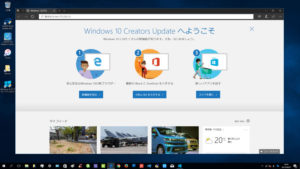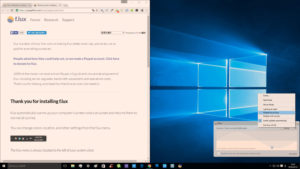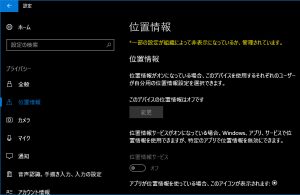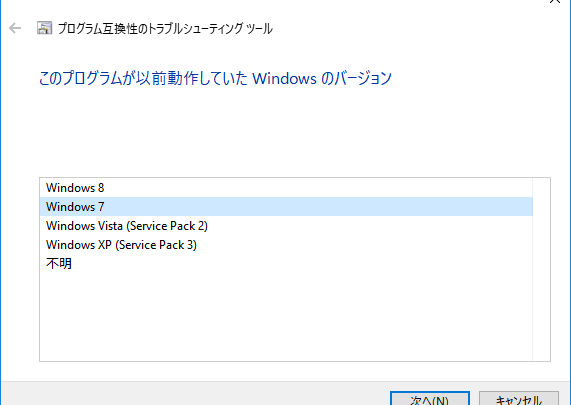
Windows10で動かなくなった周辺機器は「互換モード」を試してみよう
目次
Windows10非対応の周辺機器でもまだ使える…かも
自宅で使っていたインクジェット複合機Canon PIMUS MP600を久々に使おうとしたところ、複合機の電源が入っていてもパソコンから認識されず、使えなくなってしまった。
キヤノン:Q&A検索|【インクジェット複合機】PIXUS MP600機種仕様
PCをWindows10にアップデートしてからも使えていたのだが、おそらくはCreators Updateか、Fall Creators Updateにアップデートされたのがきっかけだろうか(Creators Update後にも使えていたような気もするが…それくらいプリンターの使用頻度が減っている)。
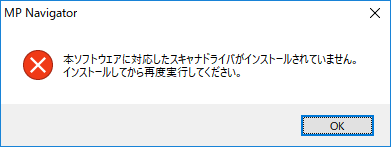
PIXUS MP600は単独でもコピー機としては使えていて、機械自体は故障していない。2006年発売の機種だからそろそろ買い替え時であるのは確かだが、5色インクでCD/DVDのラベルプリント機能に対応していて使い勝手はいい。これを現行機種に置き換えようとするとなかなか機種選びが難しく、使用頻度を考えると買い替えを思いとどまってしまう。何とかして今の複合機を動かせないものか。
買い替える前に「互換モード」を試してみよう
そんなときに調べていて見つけたのがWindows10の「プログラム互換性のトラブルシューティングツール」。Windows7以降のWindowsにある機能で、以前の古いバージョンのWindows対応のソフトウェアを互換モードで実行することができる。もちろん、ソフトウェアのOSサポートが切れていれば動作保証されるものではないが、この機能のおかげでソフトウェアや周辺機器を延命できる可能性もある。
Microsoftサポート:Windows 7 で以前のバージョンの Windows で使用していたソフトウェアが起動できない
Microsoftサポート:以前のプログラムをこのバージョンの Windows で使用できるようにする
互換モードで実行できるのはPhotoshopのようなアプリのみかと思ったが、ドライバでも有効なようだ。キヤノンのWebサイトからPIXUS MP600の最新のドライバをダウンロードし、互換モードでWindows10のPCにインストールしたところ、複合機は認識され、再びスキャンも印刷も使えるようになった。
今後もアプリや周辺機器の利用で同じことがおきるかもしれない。備忘録として「プログラム互換性のトラブルシューティングツール」の使い方をメモしておく。
※アンチウィルスソフトなどセキュリティアプリに関しては、最新OSに対応していないバージョンの利用はおすすめしません。
「プログラム互換性のトラブルシューティングツール」の使い方
以下の手順、画面はWindows10 Fall Creators Update適用済みのPCのものです。将来のWindows10の大型アップデート、また過去バージョンのWindows10とはメニューの場所や表記などが異なる場合があります。
1.そのときの最新のドライバを入手する
Windows10で使えなくなった周辺機器で試す場合(今回はCanon PIXUS MP600を例とする)、まずは購入時に添付されてきたドライバは使用せず、その時点で一番新しいバージョンのドライバを利用する。大抵はメーカーのWebサイトからダウンロードできるようになっていると思われるので、サイトのサポートページをチェックする。
キヤノンの場合はソフトウェアダウンロードページにドライバを含むソフトウェアが用意されている。
PIXUS MP600の場合、サポートOSはWindows7が最後(2018年4月現在)となっているので、「Windows7(32bit版 / 64bit版)」のいずれかをWindows10のバージョンに合わせてダウンロードする(※今回は32bit版をダウンロード)。
ここではドライバ「PIXUS MP600 MP Driver Ver.1.11」、スキャン機能を担当するソフト「MP Navigator Ver.3.02」、CD/DVDのラベルプリント機能を担当するソフト「Easy-PhotoPrint EX Ver.4.7.0」の3つのソフトウェアをダウンロードした。
2.「互換性のトラブルシューティング」からドライバをインストールする
ドライバのインストールファイルを右クリックし、「互換性のトラブルシューティング」をクリックする。
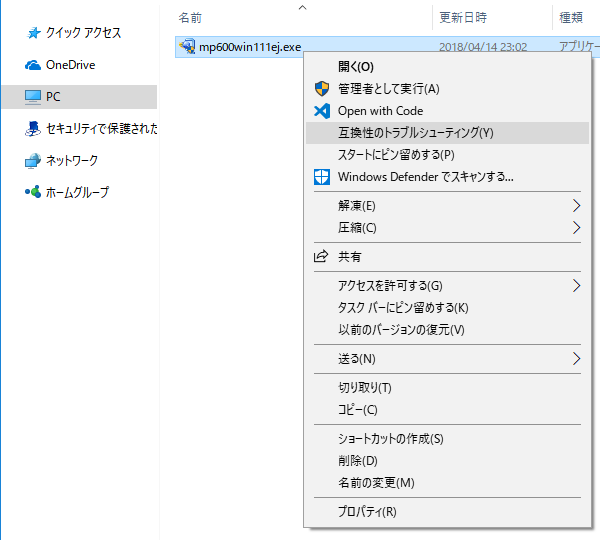
「プログラム互換性のトラブルシューティングツール」が開いたら、「問題のトラブルシューティング」をクリック。
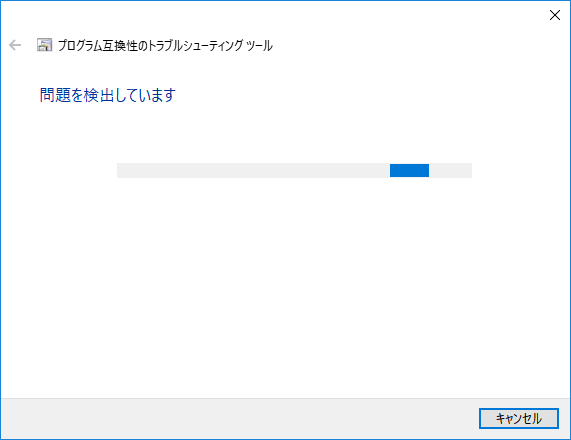
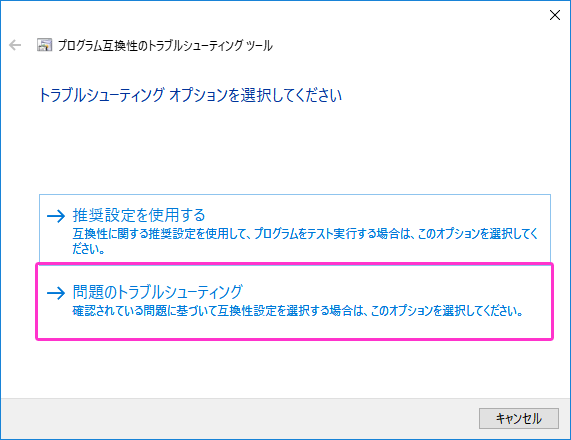
「気付いた問題」画面で「以前のバージョンのWindowsで動作していたプログラムがインストールできない、または実行できない」にチェックをし、「次へ」をクリック。
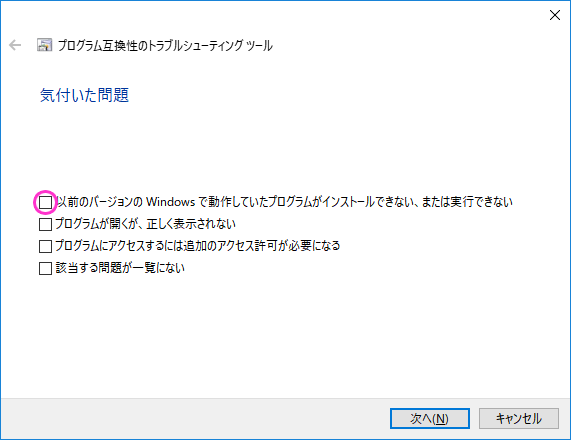
「このプログラムが以前動作していたWindowsのバージョン」画面でドライバの最終サポートOSである「Windows7」を選択し、「次へ」をクリック。
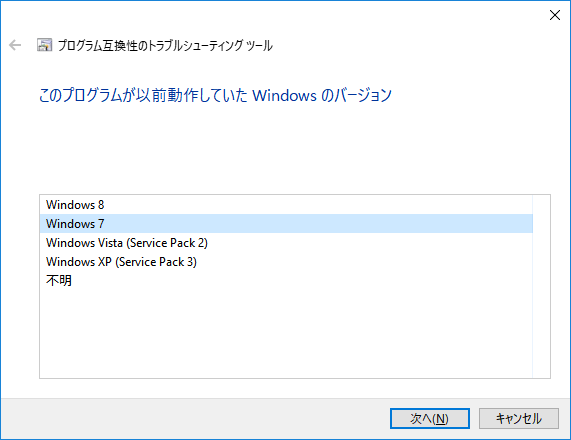
「プログラムの互換性設定をテストします」画面で「プログラムのテスト…」をクリックすると、ドライバのインストールが開始される。
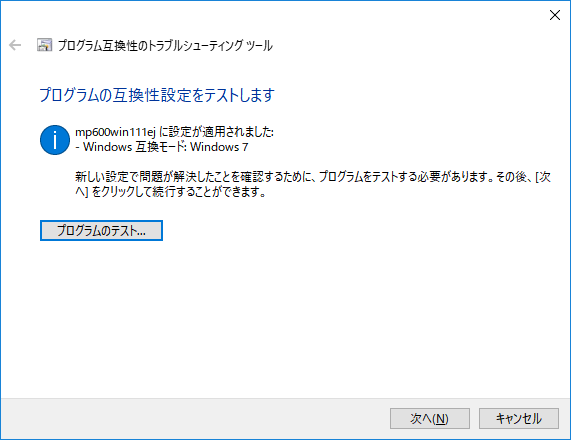
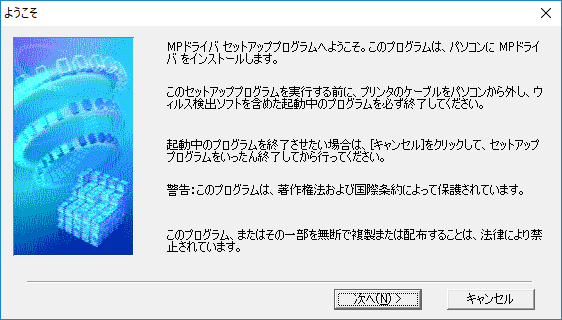
ドライバのインストールが完了したら、トラブルシューティングツールに戻り、「次へ」をクリック。
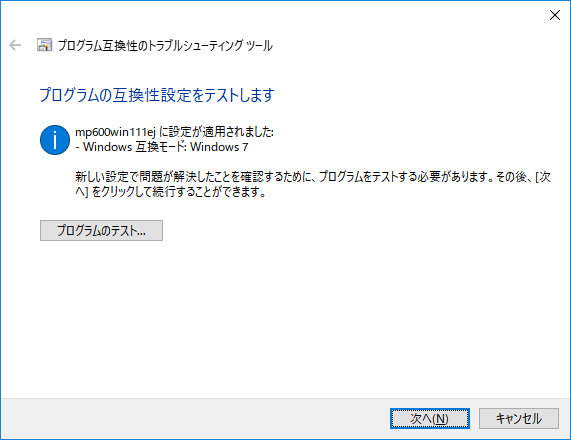
「トラブルシューティングを完了しました。問題は解決しましたか?」画面で「はい、このプログラムのこの設定を保存します」をクリック。
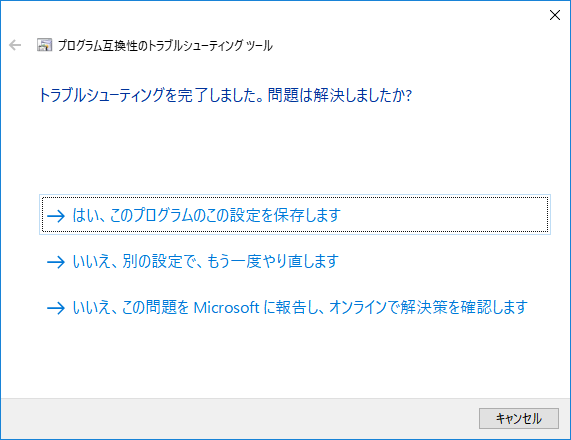
「トラブルシューティングが完了しました」画面で「トラブルシューティングツールを終了する」または「閉じる」をクリックし、終了。
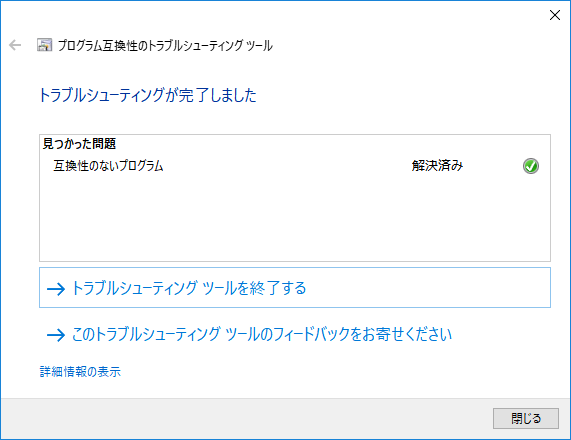
互換モードでドライバをインストールしてもプリンターが動かないとき
上記の方法により、互換性のトラブルシューティングツールでドライバをインストールできても、メーカー・機種によってはプリンターが認識されない、また認識はされていても印刷が行えない場合があるかもしれない。
今回のPIXUS MP600の場合、この記事を書くためのスクリーンショットを撮るためにドライバを一旦アンインストールし、トラブルシューティングツールで再インストールしたところ、PCからPIXUS MP600を認識していてもインクの残量表示や印刷が実行されないなどの不具合が発生した。
このときに原因かもしれないと予想したのは次の2点(※正確なところはわかりません)。
- 「通常インストールしたドライバ」のプリンターの設定が残っていて「互換モードでインストールしたドライバ」のプリンターの設定と重複して存在することになりバッティングしている?
- ドライバインストール時にUSB接続していたMP600の電源をONのままにしていたことで実はドライバのインストールに失敗していた?
そこで、PIXUS MP600のドライバをアンインストールし、はじめからインストールをし直すことにした。Windows10の「設定」アプリで「デバイス(Bluetooth、プリンター、マウス)」に進み、関連設定にある「デバイスとプリンター」をクリック。「デバイスとプリンター」ウィンドウが開いたら、「プリンター」欄にあるCanon PIXUS MP600を選択し、「デバイスを削除」を実行する(この画面で「プリンター名(コピー)」など、同じ名前のプリンターが複数表示されていた場合は全て削除する)。
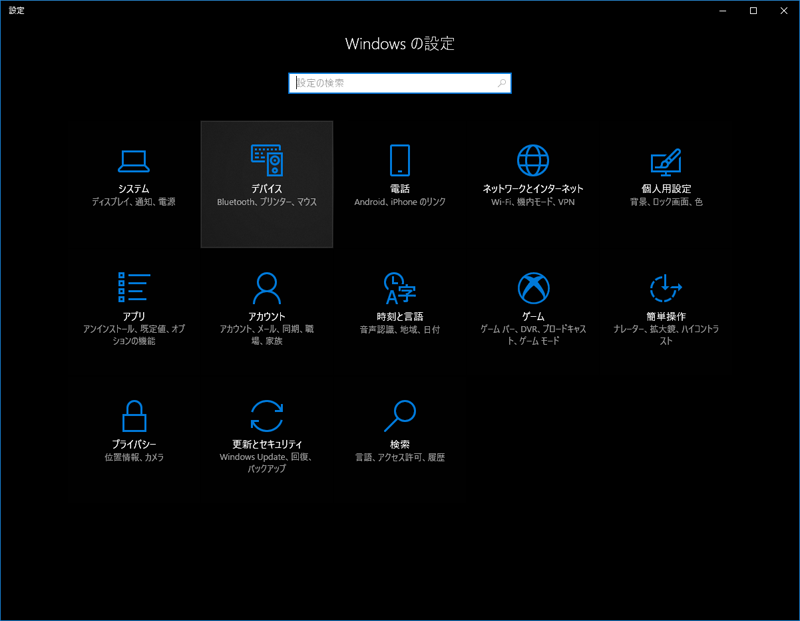
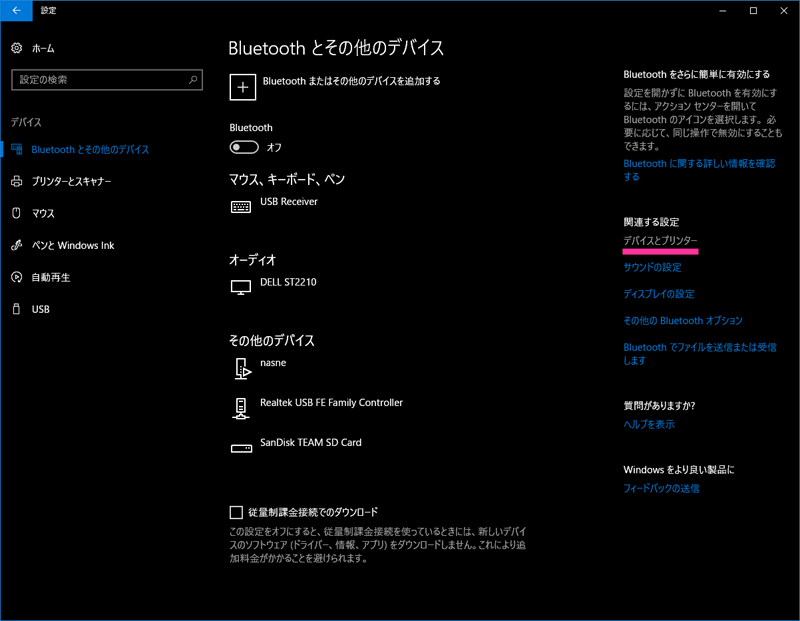
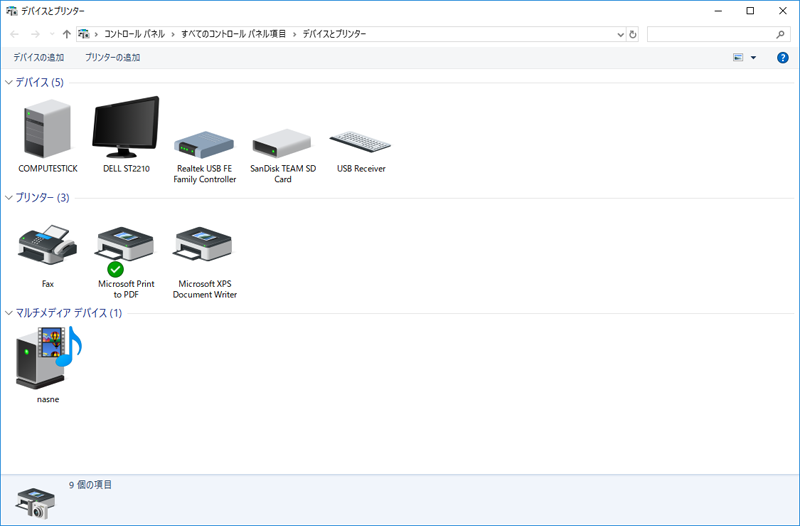
PIXUS MP600の電源をOFFにした状態(またはUSBケーブルを抜いた状態)で前述の「互換性のトラブルシューティングツール」を使ったドライバインストールを実行、再度「デバイスとプリンター」画面を表示し、ここでPIXUS MP600の電源を入れて待つと新しくプリンターのアイコンが表示された。プロパティから「テストプリント」をクリックするとプリンターが動いた。MP Navigatorを起動するとアラートが表示されることはなく、スキャンも実行できた。
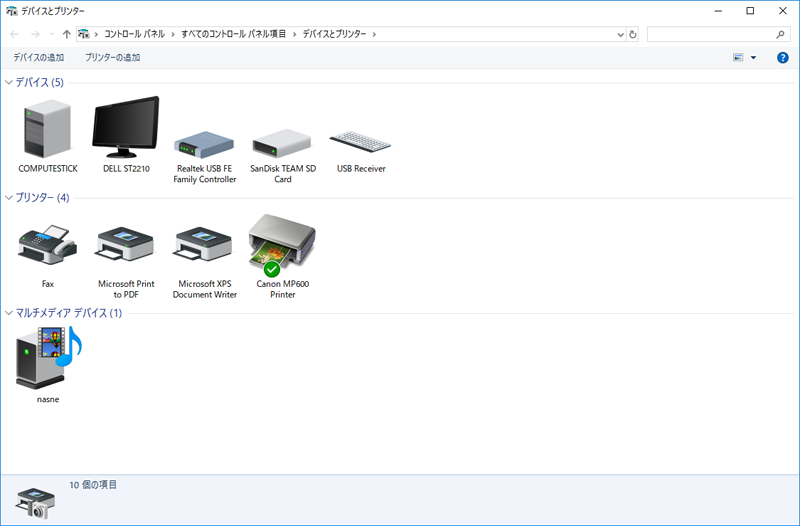
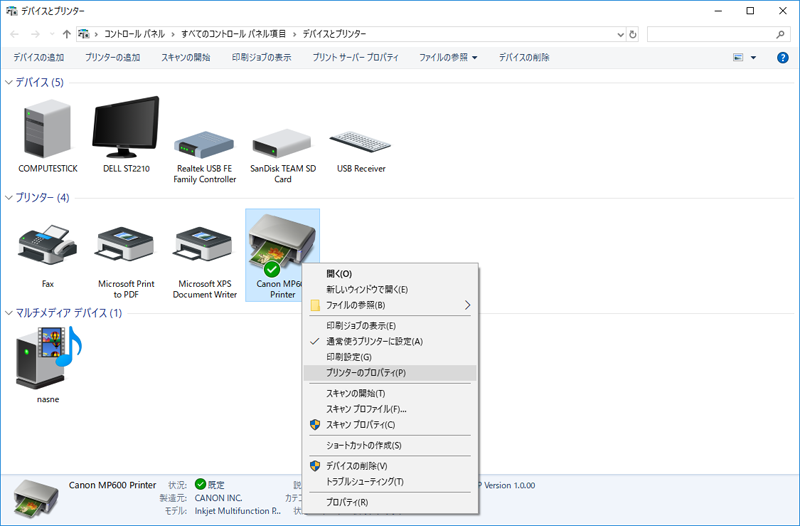
おまじないのような作業手順にも思えるが、互換モードでも動かないときは周辺機器の電源ONのタイミングを変えてみるといいかもしれない。
今回はなんとかWindows10での複合機の延命に成功したわけだが、今後の大型アップデートで使えなくなることも予想される。10年以上前の製品をまだ使おうというのも無理があるのは確かだし(使用頻度が少なかったからたまたままだもっているだけ)、そのときはそのときであきらめよう。その前にメーカーによる純正インクの製造・販売が打ち切られる可能性の方が大きいような気もする…。